Erfahren Sie, wie Sie ganz einfach Kontakte in Gmail hinzufügen, um Ihre Kommunikation effizienter und besser organisiert zu gestalten.
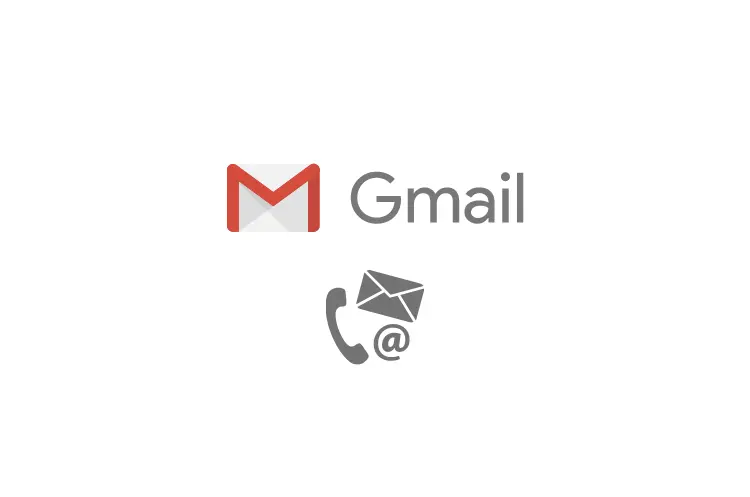
Das Hinzufügen von Kontakten zu Gmail ist eine essenzielle Funktion, die es Nutzern ermöglicht, ihre Kommunikationsnetzwerke effizient zu verwalten.
In diesem Artikel werden wir die verschiedenen Methoden und Schritte erläutern, um Kontakte in Gmail hinzuzufügen, sei es über den Desktop oder mobile Geräte.
Wir werden auch einige nützliche Tipps und Tricks vorstellen, um den Prozess zu optimieren.
Grundlagen von Gmail-Kontakten
Gmail bietet eine benutzerfreundliche Oberfläche zur Verwaltung von Kontakten. Jeder Kontakt kann eine Vielzahl von Informationen enthalten, darunter:
- Name
- E-Mail-Adresse
- Telefonnummer
- Adresse
- Geburtsdatum
- Notizen
Diese Informationen können helfen, die Kommunikation zu personalisieren und zu organisieren.
Kontakte über den Desktop hinzufügen
Um Kontakte über die Desktop-Version von Gmail hinzuzufügen, folgen Sie diesen Schritten:
Schritt-für-Schritt-Anleitung
- Anmelden bei Gmail: Öffnen Sie Ihren Webbrowser und melden Sie sich bei Ihrem Gmail-Konto an.
- Zugriff auf Kontakte: Klicken Sie auf das App-Symbol (neun Punkte) in der oberen rechten Ecke und wählen Sie „Kontakte“ aus dem Dropdown-Menü.
- Neuen Kontakt erstellen:
- Klicken Sie auf „Kontakt erstellen“ oder „Neuer Kontakt“.
- Geben Sie die erforderlichen Informationen ein (Name, E-Mail-Adresse, Telefonnummer usw.).
- Um zusätzliche Informationen hinzuzufügen, klicken Sie auf „Weitere Felder“.
- Speichern: Klicken Sie auf „Speichern“, um den neuen Kontakt zu Ihrer Kontaktliste hinzuzufügen.
Diese Schritte ermöglichen es Ihnen, einen einzelnen Kontakt schnell hinzuzufügen. Für mehrere Kontakte gibt es ebenfalls eine effiziente Methode.
Mehrere Kontakte gleichzeitig hinzufügen
Wenn Sie mehrere Kontakte gleichzeitig hinzufügen möchten, können Sie dies durch den Import einer CSV-Datei tun:
Importieren von Kontakten
- CSV-Datei vorbereiten: Erstellen Sie eine CSV-Datei mit den Kontaktdaten in einem geeigneten Format (z.B. Name, E-Mail-Adresse).
- Zugriff auf Google Kontakte: Gehen Sie erneut zu Google Kontakte.
- Importieren:
- Klicken Sie im linken Menü auf „Importieren“.
- Wählen Sie die vorbereitete CSV-Datei aus und klicken Sie auf „Öffnen“.
- Bestätigen: Die Kontakte werden nun importiert und sind in Ihrer Kontaktliste verfügbar.
Kontakte über mobile Geräte hinzufügen
Das Hinzufügen von Kontakten über mobile Geräte ist ebenso einfach. Hier sind die Schritte für Android- und iOS-Geräte:
Für Android-Nutzer
- Öffnen der Kontakte-App: Starten Sie die Kontakte-App auf Ihrem Android-Gerät.
- Neuen Kontakt hinzufügen:
- Tippen Sie auf das Pluszeichen (+) oder „Hinzufügen“.
- Geben Sie die Kontaktdaten ein.
- Speichern: Tippen Sie auf „Speichern“, um den Kontakt zu sichern.
Für iOS-Nutzer
- Öffnen der Einstellungen: Gehen Sie zu den Einstellungen Ihres iPhones und wählen Sie „Passwörter & Accounts“.
- Google-Konto hinzufügen: Fügen Sie Ihr Google-Konto hinzu, falls noch nicht geschehen.
- Kontakte synchronisieren: Aktivieren Sie die Synchronisation für Kontakte.
- Kontakte-App verwenden: Öffnen Sie die Kontakte-App und fügen Sie neue Kontakte hinzu wie gewohnt.
Automatisches Speichern von Kontakten
Gmail speichert automatisch E-Mail-Adressen von Personen, mit denen Sie kommunizieren, in der Gruppe „Weitere Kontakte“. Diese Funktion ist nützlich, um häufige Kommunikationen zu verfolgen.
Verwaltung automatischer Kontakte
Um diese Funktion zu verwalten:
- Einstellungen öffnen: Gehen Sie in Gmail zu den Einstellungen.
- Automatische Vervollständigung aktivieren/deaktivieren: Wählen Sie im Abschnitt „Kontakte für die automatische Vervollständigung erstellen“ die gewünschte Option aus.
Tipps zur Organisation Ihrer Kontakte
Eine gut organisierte Kontaktliste erleichtert die Kommunikation erheblich:
- Labels verwenden: Nutzen Sie Labels (z.B. Familie, Freunde, Arbeit), um Ihre Kontakte zu kategorisieren.
- Duplikate zusammenführen: Überprüfen Sie regelmäßig Ihre Kontaktliste auf Duplikate und führen Sie diese zusammen.
- Notizen hinzufügen: Verwenden Sie das Notizfeld für zusätzliche Informationen über den Kontakt.
Häufige Probleme beim Hinzufügen von Kontakten
Beim Hinzufügen von Kontakten können verschiedene Probleme auftreten:
- Synchronisationsprobleme: Stellen Sie sicher, dass Ihre Geräte mit dem Internet verbunden sind und dass die Synchronisation aktiviert ist.
- Fehlerhafte Eingaben: Überprüfen Sie die eingegebenen Daten auf Fehler oder fehlende Informationen.
Fazit
Das Hinzufügen und Verwalten von Kontakten in Gmail ist ein einfacher Prozess, der sowohl über Desktop als auch mobile Geräte durchgeführt werden kann. Durch das Verständnis der verschiedenen Methoden und Funktionen können Nutzer ihre Kommunikationsnetzwerke effizienter gestalten und pflegen.
Dieser Leitfaden hat Ihnen hoffentlich wertvolle Einblicke gegeben und Ihnen geholfen, Ihre Gmail-Kontakte effektiv zu verwalten und zu organisieren.
