Möchten Sie die Laufwerksbezeichnung in Windows 11 ändern? Hier erfahren Sie Schritt für Schritt, wie Sie dies einfach und schnell umsetzen können.
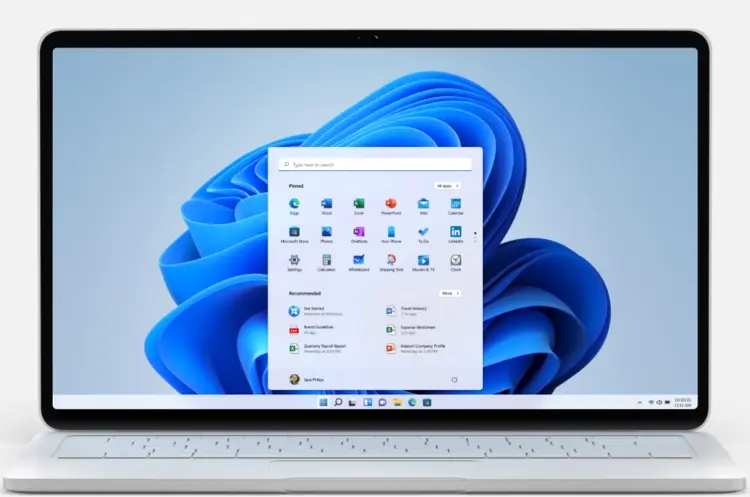
Das Umbenennen von Laufwerksbezeichnungen in Windows 11 ist eine nützliche Funktion, die es Benutzern ermöglicht, ihre Datenträger besser zu organisieren und zu identifizieren. Ob es sich um interne Festplatten, externe USB-Laufwerke oder andere Speichermedien handelt, eine klare Bezeichnung kann die Navigation und Verwaltung erheblich erleichtern.
In diesem Artikel werden wir die verschiedenen Methoden zur Änderung der Laufwerksbezeichnung in Windows 11 detailliert erläutern und zusätzliche Tipps zur optimalen Nutzung dieser Funktion geben.
Warum Laufwerksbezeichnungen ändern?
Bevor wir in die praktischen Schritte eintauchen, ist es wichtig zu verstehen, warum das Ändern von Laufwerksbezeichnungen sinnvoll ist:
- Organisation: Eine klare Bezeichnung hilft dabei, verschiedene Laufwerke schnell zu identifizieren, insbesondere wenn mehrere Datenträger angeschlossen sind.
- Benutzerfreundlichkeit: Anstatt sich auf Laufwerksbuchstaben wie C:, D: oder E: zu verlassen, können Benutzer beschreibende Namen verwenden, die den Inhalt oder den Zweck des Laufwerks widerspiegeln.
- Effiziente Verwaltung: Bei der Arbeit mit Backup-Laufwerken oder externen Speichern kann eine präzise Bezeichnung helfen, Verwirrung zu vermeiden.
Methoden zum Ändern der Laufwerksbezeichnung
Es gibt mehrere Möglichkeiten, die Laufwerksbezeichnung in Windows 11 zu ändern. Im Folgenden werden wir die gängigsten Methoden im Detail beschreiben.
1. Änderung über den Windows Explorer
Eine der einfachsten Methoden zur Umbenennung eines Laufwerks ist über den Windows Explorer:
- Öffnen Sie den Windows Explorer: Klicken Sie auf das Ordnersymbol in der Taskleiste oder drücken Sie die Tastenkombination
Windows + E. - Suchen Sie das Laufwerk: Navigieren Sie im linken Bereich zu „Dieser PC“ und finden Sie das Laufwerk, das Sie umbenennen möchten.
- Rechtsklick auf das Laufwerk: Klicken Sie mit der rechten Maustaste auf das gewünschte Laufwerk.
- Wählen Sie „Umbenennen“: Im Kontextmenü wählen Sie die Option „Umbenennen“.
- Geben Sie den neuen Namen ein: Tippen Sie den gewünschten neuen Namen für das Laufwerk ein und drücken Sie
Enter.
Diese Methode ist besonders benutzerfreundlich und erfordert keine speziellen Kenntnisse.
2. Änderung über die Datenträgerverwaltung
Eine weitere Möglichkeit besteht darin, die Datenträgerverwaltung zu nutzen:
- Öffnen Sie die Datenträgerverwaltung: Drücken Sie
Windows + R, geben Siediskmgmt.mscein und drücken SieEnter. - Finden Sie das Laufwerk: Suchen Sie im unteren Bereich des Fensters nach dem Laufwerk, dessen Bezeichnung Sie ändern möchten.
- Rechtsklick auf das Laufwerk: Klicken Sie mit der rechten Maustaste auf das Laufwerk und wählen Sie „Eigenschaften“.
- Ändern der Beschriftung: Im Eigenschaftenfenster sehen Sie ein Feld für die Beschriftung. Geben Sie den neuen Namen ein und klicken Sie auf „OK“.
Diese Methode bietet mehr Kontrolle über die Partitionen und deren Eigenschaften.
3. Verwendung der Eingabeaufforderung (CMD)
Für fortgeschrittene Benutzer bietet sich auch die Möglichkeit an, die Eingabeaufforderung zu nutzen:
- Öffnen Sie CMD als Administrator: Drücken Sie
Windows + R, geben Siecmdein, klicken Sie mit der rechten Maustaste darauf und wählen Sie „Als Administrator ausführen“. - Geben Sie den Befehl ein: Um die Bezeichnung eines bestimmten Laufwerks zu ändern, verwenden Sie den Befehl:
label F: NeuerNameErsetzen Sie F: durch den entsprechenden Laufwerksbuchstaben und NeuerName durch den gewünschten Namen.
- Bestätigen: Drücken Sie
Enter, um den Befehl auszuführen.
Diese Methode ist besonders nützlich für Benutzer, die mehrere Änderungen schnell durchführen möchten.
4. Verwendung von Drittanbieter-Software
Es gibt auch zahlreiche Drittanbieter-Tools, die eine benutzerfreundliche Oberfläche bieten und zusätzliche Funktionen zur Verwaltung von Festplatten bieten:
- EaseUS Partition Master
- AOMEI Partition Assistant
Diese Programme ermöglichen nicht nur das Umbenennen von Laufwerken, sondern auch das Verwalten von Partitionen und das Ändern von Laufwerksbuchstaben.
Tipps zur effektiven Nutzung von Laufwerksbezeichnungen
Um sicherzustellen, dass Ihre Laufwerksbezeichnungen effektiv sind, beachten Sie folgende Tipps:
- Verwenden Sie beschreibende Namen: Anstatt allgemeine Begriffe wie „Daten“ oder „Backup“, verwenden Sie spezifische Namen wie „Fotos 2024“ oder „Musikbibliothek“.
- Vermeiden Sie Sonderzeichen: Einige Programme unterstützen möglicherweise keine Sonderzeichen in Dateinamen oder -beschriftungen.
- Regelmäßige Überprüfung: Überprüfen und aktualisieren Sie Ihre Laufwerksbezeichnungen regelmäßig, insbesondere wenn sich der Inhalt ändert.
Häufige Probleme beim Ändern von Laufwerksbezeichnungen
Beim Ändern von Laufwerksbezeichnungen können einige Probleme auftreten:
- Programme funktionieren nicht mehr richtig: Einige Anwendungen können Schwierigkeiten haben, wenn sich der Name eines verwendeten Laufwerks ändert. In solchen Fällen kann eine Neuinstallation des Programms erforderlich sein.
- Zugriffsprobleme: Wenn ein Benutzer nicht über ausreichende Berechtigungen verfügt, kann er möglicherweise keine Änderungen vornehmen.
Fazit
Das Ändern von Laufwerksbezeichnungen in Windows 11 ist eine einfache aber effektive Möglichkeit, um Ordnung auf Ihrem Computer zu schaffen. Egal ob über den Windows Explorer, die Datenträgerverwaltung oder CMD – es gibt zahlreiche Methoden zur Verfügung.
Durch eine klare Benennung Ihrer Datenträger verbessern Sie nicht nur Ihre eigene Produktivität, sondern auch die Benutzerfreundlichkeit Ihres Systems insgesamt.
Mit diesen Informationen sind Benutzer nun gut gerüstet, um ihre Speichergeräte effizient zu verwalten und ihre Computerumgebung individuell anzupassen.
