Erfahren Sie, wie Sie Videos von YouTube bequem vom Handy auf den PC übertragen können – mit diesen einfachen Schritten gelingt es problemlos.
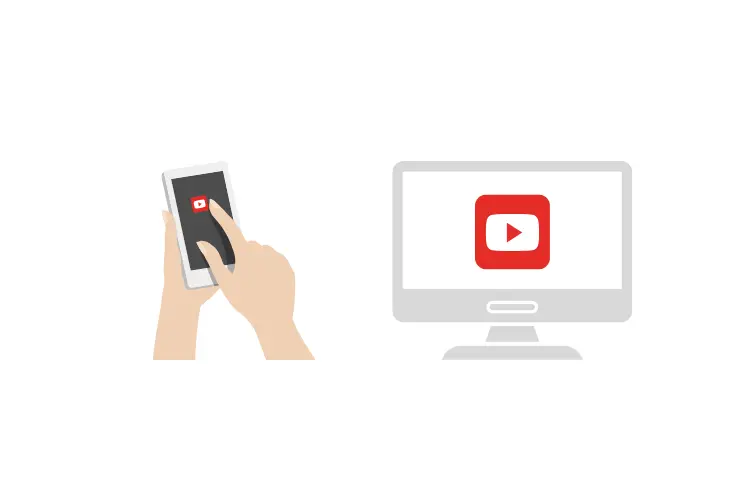
In der heutigen digitalen Welt ist es oft notwendig, Inhalte zwischen verschiedenen Geräten zu übertragen. Besonders bei YouTube-Videos, die auf dem Smartphone gespeichert sind, kann der Wunsch entstehen, diese auf den PC zu übertragen.
Sei es zur Bearbeitung, Archivierung oder einfach zur besseren Ansicht auf einem größeren Bildschirm. In diesem umfassenden Artikel werden wir verschiedene Methoden vorstellen, wie Sie YouTube-Videos vom Handy auf den PC übertragen können.
Methode 1: Direktübertragung per USB-Kabel
Die einfachste und direkteste Methode, um YouTube-Videos vom Handy auf den PC zu übertragen, ist die Verwendung eines USB-Kabels. Diese Methode funktioniert sowohl für Android- als auch für iOS-Geräte.
Für Android-Geräte:
- Verbinden Sie Ihr Android-Smartphone mit dem USB-Kabel an Ihren PC.
- Entsperren Sie Ihr Smartphone und wählen Sie den Modus „Dateien übertragen“ oder „MTP“ aus, wenn Sie dazu aufgefordert werden.
- Öffnen Sie auf Ihrem PC den Datei-Explorer und navigieren Sie zu Ihrem Smartphone.
- Suchen Sie den Ordner, in dem die YouTube-Videos gespeichert sind (oft unter „Downloads“ oder „Videos“).
- Kopieren Sie die gewünschten Dateien und fügen Sie sie in einen Ordner auf Ihrem PC ein.
Für iOS-Geräte:
- Verbinden Sie Ihr iPhone mit dem USB-Kabel an Ihren PC.
- Öffnen Sie iTunes auf Ihrem PC (falls noch nicht installiert, laden Sie es von der offiziellen Apple-Website herunter).
- Klicken Sie auf das iPhone-Symbol in iTunes.
- Wählen Sie „Dateien“ aus und suchen Sie nach dem Ordner mit den YouTube-Videos.
- Markieren Sie die gewünschten Videos und klicken Sie auf „Speichern unter“, um sie auf Ihren PC zu übertragen.
Methode 2: Verwendung von Cloud-Diensten
Eine weitere praktische Methode zur Übertragung von YouTube-Videos ist die Nutzung von Cloud-Diensten. Diese Methode ist besonders nützlich, wenn Sie keinen direkten Zugang zu einem USB-Kabel haben oder wenn Sie die Videos auf mehreren Geräten verfügbar machen möchten.
Google Drive:
- Öffnen Sie die Google Drive App auf Ihrem Smartphone.
- Tippen Sie auf das Plus-Symbol und wählen Sie „Hochladen“.
- Navigieren Sie zu den YouTube-Videos und wählen Sie die Dateien aus, die Sie hochladen möchten.
- Warten Sie, bis der Upload abgeschlossen ist.
- Öffnen Sie auf Ihrem PC einen Webbrowser und gehen Sie zu drive.google.com.
- Melden Sie sich mit demselben Google-Konto an, das Sie auf Ihrem Smartphone verwendet haben.
- Suchen Sie die hochgeladenen Videos und laden Sie sie auf Ihren PC herunter.
Andere Cloud-Dienste:
Sie können auch andere Cloud-Dienste wie Dropbox, OneDrive oder iCloud verwenden. Der Prozess ist ähnlich wie bei Google Drive:
- Laden Sie die entsprechende App auf Ihr Smartphone herunter.
- Laden Sie die YouTube-Videos in die Cloud hoch.
- Greifen Sie über den Webbrowser oder die Desktop-App auf Ihrem PC auf die Dateien zu.
- Laden Sie die Videos auf Ihren PC herunter.
Methode 3: Verwendung von Spezial-Software
Für eine umfassendere Lösung, insbesondere wenn Sie regelmäßig Dateien zwischen Ihrem Smartphone und PC übertragen, kann die Verwendung spezieller Software hilfreich sein.
MyPhoneExplorer:
MyPhoneExplorer ist eine kostenlose Software, die es Ihnen ermöglicht, Ihr Android-Smartphone vom PC aus zu steuern und Dateien zu übertragen.
- Laden Sie MyPhoneExplorer auf Ihren PC herunter und installieren Sie es.
- Installieren Sie die MyPhoneExplorer App auf Ihrem Android-Smartphone.
- Verbinden Sie Ihr Smartphone per USB-Kabel mit dem PC.
- Öffnen Sie MyPhoneExplorer auf dem PC und wählen Sie „USB-Kabel“ als Verbindungsmethode.
- Sobald die Verbindung hergestellt ist, können Sie Dateien zwischen den Geräten übertragen.
Wondershare UniConverter:
Wondershare UniConverter ist ein vielseitiges Tool, das nicht nur die Übertragung von Dateien ermöglicht, sondern auch Funktionen wie Videokonvertierung und -bearbeitung bietet.
- Laden Sie Wondershare UniConverter auf Ihren PC herunter und installieren Sie es.
- Verbinden Sie Ihr Smartphone per USB-Kabel mit dem PC.
- Starten Sie UniConverter und wählen Sie die Option „Übertragen“ aus dem Bereich Toolbox.
- Wählen Sie die YouTube-Videos aus, die Sie übertragen möchten.
- Klicken Sie auf „Übertragen“, um die Dateien auf Ihren PC zu kopieren.
Methode 4: Drahtlose Übertragung
Wenn Sie keine Kabel verwenden möchten, gibt es auch Möglichkeiten zur drahtlosen Übertragung von YouTube-Videos.
Wi-Fi Direct:
- Aktivieren Sie Wi-Fi Direct auf Ihrem Smartphone und PC.
- Verbinden Sie die beiden Geräte miteinander.
- Öffnen Sie den Datei-Explorer auf beiden Geräten und navigieren Sie zu den freigegebenen Ordnern.
- Kopieren Sie die YouTube-Videos vom Smartphone in den freigegebenen Ordner auf dem PC.
Bluetooth:
- Aktivieren Sie Bluetooth auf beiden Geräten und koppeln Sie sie miteinander.
- Wählen Sie auf Ihrem Smartphone die YouTube-Videos aus, die Sie übertragen möchten.
- Wählen Sie die Option „Über Bluetooth senden“ und wählen Sie Ihren PC als Zielgerät aus.
- Akzeptieren Sie die eingehende Datei auf Ihrem PC.
Methode 5: Verwendung von Smartphone-Link in Windows
Windows bietet eine integrierte Funktion namens „Smartphone-Link“, die es Ihnen ermöglicht, Ihr Smartphone nahtlos mit Ihrem PC zu verbinden.
- Öffnen Sie die Einstellungen auf Ihrem Windows-PC und navigieren Sie zu „Bluetooth & Geräte“.
- Klicken Sie auf „Mobilgerät hinzufügen“ und folgen Sie den Anweisungen auf dem Bildschirm.
- Installieren Sie die „Link zu Windows“ App auf Ihrem Smartphone.
- Melden Sie sich mit demselben Microsoft-Konto auf beiden Geräten an.
- Sobald die Verbindung hergestellt ist, können Sie Dateien einfach zwischen den Geräten teilen, indem Sie mit der rechten Maustaste auf eine Datei klicken und „Freigabe“ > „Smartphone-Link“ wählen.
Tipps und Tricks
- Qualität beachten: Achten Sie darauf, dass die Übertragungsmethode die Qualität der Videos nicht beeinträchtigt. Besonders bei hochauflösenden Videos ist dies wichtig.
- Speicherplatz prüfen: Stellen Sie sicher, dass auf Ihrem PC genügend Speicherplatz für die zu übertragenden Videos vorhanden ist.
- Regelmäßige Backups: Nutzen Sie die Übertragung als Gelegenheit, um wichtige Dateien auf Ihrem Smartphone zu sichern.
- Datenschutz beachten: Wenn Sie öffentliche Wi-Fi-Netzwerke oder Cloud-Dienste nutzen, achten Sie auf die Sicherheit Ihrer Daten.
- Akku-Level: Bei drahtlosen Übertragungsmethoden sollten Sie darauf achten, dass Ihr Smartphone ausreichend geladen ist, um die Übertragung abzuschließen.
Rechtliche Aspekte
Es ist wichtig zu beachten, dass das Herunterladen von YouTube-Videos gegen die Nutzungsbedingungen der Plattform verstoßen kann. Während der Download für den persönlichen Gebrauch in vielen Ländern toleriert wird, ist die Weiterverbreitung oder öffentliche Nutzung ohne Erlaubnis des Urhebers nicht erlaubt. Stellen Sie sicher, dass Sie die rechtlichen Aspekte kennen und respektieren, bevor Sie Videos herunterladen und übertragen.
Fazit
Die Übertragung von YouTube-Videos vom Handy auf den PC kann auf verschiedene Arten erfolgen, von der einfachen USB-Verbindung bis hin zu drahtlosen Methoden und spezialisierten Software-Lösungen. Wählen Sie die Methode, die am besten zu Ihren Bedürfnissen und technischen Möglichkeiten passt. Unabhängig von der gewählten Methode ist es wichtig, die Urheberrechte zu respektieren und die Videos nur für den persönlichen Gebrauch zu verwenden.
Mit den in diesem Artikel vorgestellten Methoden sollten Sie in der Lage sein, Ihre YouTube-Videos problemlos vom Smartphone auf Ihren PC zu übertragen. Experimentieren Sie mit den verschiedenen Optionen, um die für Sie effizienteste und bequemste Lösung zu finden. Denken Sie daran, dass regelmäßige Übertragungen und Backups Ihrer wichtigen Dateien eine gute Praxis sind, um Datenverluste zu vermeiden und Ihre digitalen Erinnerungen zu schützen.
