Erfahren Sie, wie Sie den HTTP-Fehler 431 in Google Chrome schnell beheben können, um wieder problemlos surfen zu können.
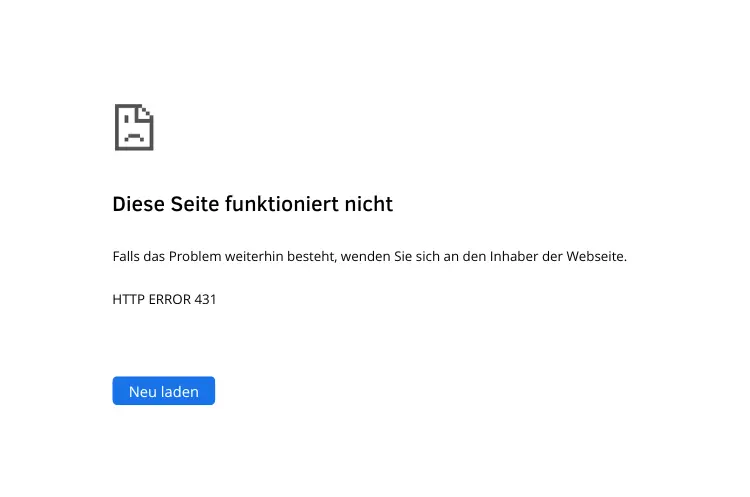
Der HTTP-Fehler 431 „Request Header Fields Too Large“ ist ein Fehlerstatus, der auftritt, wenn die vom Client gesendeten HTTP-Header-Felder zu groß sind und vom Server nicht akzeptiert werden können.
In diesem ausführlichen Artikel werden wir die Ursachen dieses Fehlers untersuchen, verschiedene Lösungsansätze vorstellen und Tipps zur Vorbeugung geben.
Was bedeutet der HTTP-Fehler 431?
Der HTTP-Fehler 431 tritt auf, wenn die Größe der vom Client gesendeten Header-Felder die vom Server festgelegte Grenze überschreitet. HTTP-Header-Felder werden verwendet, um zusätzliche Informationen in einer HTTP-Anfrage oder -Antwort bereitzustellen. Server implementieren normalerweise Größenbeschränkungen für Header-Felder, um Serverressourcen zu schützen, böswillige Anfragen zu blockieren und den Netzwerkverkehr zu optimieren.
Dieser Fehler kann durch verschiedene Faktoren verursacht werden:
- Zu viele Cookies
- Lange Referrer-URLs
- Übermäßig große einzelne Header-Felder
- Kumulativ zu große Header-Felder
Symptome des HTTP-Fehlers 431
Wenn Sie auf den HTTP-Fehler 431 stoßen, werden Sie in der Regel eine Fehlermeldung im Browser sehen, die besagt: „HTTP Error 431: Request Header Fields Too Large“. Diese Meldung zeigt an, dass der Server die Anfrage aufgrund zu großer Header-Felder nicht verarbeiten kann.
Lösungsansätze für den HTTP-Fehler 431
1. Cookies löschen
Eine der häufigsten Ursachen für den HTTP-Fehler 431 sind zu viele oder zu große Cookies. Das Löschen der Cookies kann oft das Problem beheben.
So löschen Sie Cookies in Google Chrome:
- Öffnen Sie Google Chrome
- Geben Sie „chrome://settings“ in die Adressleiste ein und drücken Sie Enter
- Navigieren Sie zu „Datenschutz und Sicherheit“ > „Cookies und andere Websitedaten“ > „Alle Cookies und Websitedaten anzeigen“
- Geben Sie die URL der problematischen Website in die Suchleiste ein
- Klicken Sie auf „Alle angezeigten entfernen“, um alle Cookies für diese Website zu löschen
Achtung: Das Löschen von Cookies wird Sie von zuvor besuchten Websites abmelden. Es empfiehlt sich, Ihre Anmeldeinformationen zu speichern, bevor Sie diesen Schritt durchführen.
2. URL-Abfrageparameter kürzen
Manchmal kann das Kürzen der URL-Abfrageparameter, die auf die Haupt-URL folgen, den Fehler vorübergehend beheben. Dies ist eine einfache Methode, die es Ihnen ermöglichen kann, die Website erfolgreich zu besuchen.
3. Inkognito-Modus verwenden
Der Inkognito-Modus kann manchmal helfen, den HTTP-Fehler 431 zu umgehen. Um den Inkognito-Modus in Google Chrome zu aktivieren:
- Klicken Sie auf das Drei-Punkte-Symbol in der oberen rechten Ecke
- Wählen Sie „Neues Inkognito-Fenster“
- Alternativ können Sie auch die Tastenkombination Strg + Umschalt + N verwenden
Wenn Sie im Inkognito-Modus auf die Website zugreifen können, sollten Sie die kürzlich vorgenommenen Änderungen im normalen Modus rückgängig machen. Wenn der Fehler weiterhin besteht, versuchen Sie andere Methoden.
4. Erweiterungen deaktivieren
Bestimmte Browser-Erweiterungen können den HTTP-Fehler 431 verursachen. Es wird empfohlen, alle installierten Erweiterungen in Google Chrome zu deaktivieren und sie dann einzeln wieder zu aktivieren, um herauszufinden, welche den Fehler verursacht.
So deaktivieren Sie Erweiterungen in Google Chrome:
- Öffnen Sie Google Chrome
- Geben Sie „chrome://extensions“ in die Adressleiste ein
- Deaktivieren Sie alle Erweiterungen
- Aktivieren Sie sie einzeln wieder und testen Sie die problematische Website nach jeder Aktivierung
Wenn Sie die Erweiterung gefunden haben, die den HTTP-Fehler 431 verursacht, entfernen Sie sie dauerhaft.
5. DNS-Cache leeren
Wenn die Website, die Sie besuchen möchten, kürzlich ihren Server geändert hat, aber Ihr Internetdienstanbieter (ISP) keine Maßnahmen ergriffen hat, um diese Änderung zu berücksichtigen, kann dies zum HTTP-Fehler 431 führen. In diesem Fall kann das Leeren des DNS-Cache helfen.
So leeren Sie den DNS-Cache in Windows:
- Drücken Sie Windows + R, um das Ausführen-Dialogfeld zu öffnen
- Geben Sie „cmd“ ein und drücken Sie Strg + Umschalt + Enter, um die Eingabeaufforderung als Administrator auszuführen
- Geben Sie „ipconfig /flushdns“ ein und drücken Sie Enter
- Starten Sie Google Chrome neu und überprüfen Sie, ob der HTTP-Fehler 431 behoben ist
6. Google Chrome neu installieren
In einigen Fällen kann der Fehler „Request Header Fields Too Large“ auftreten, wenn etwas mit dem Google Chrome-Browser nicht stimmt. In diesem Fall empfiehlt es sich, Google Chrome neu zu installieren.
So installieren Sie Google Chrome neu:
- Öffnen Sie die Systemsteuerung
- Gehen Sie zu „Programme und Funktionen“
- Suchen Sie Google Chrome in der Liste der installierten Programme
- Klicken Sie mit der rechten Maustaste darauf und wählen Sie „Deinstallieren“
- Laden Sie die neueste Version von Google Chrome von der offiziellen Website herunter und installieren Sie sie
7. Serverkonfiguration überprüfen
Wenn Sie der Website-Betreiber sind, sollten Sie die Konfiguration Ihres Servers überprüfen und akzeptable Header-Feldgrößen festlegen. Dadurch kann der Server eine bestimmte Grenze für HTTP-Header-Felder festlegen.
8. HTTP-Server-Software aktualisieren
In einigen Fällen kann die verwendete Serversoftware veraltet oder nicht aktualisiert sein. Durch die Verwendung einer aktualisierten HTTP-Server-Software können Sie diesen Fehler beheben, da neuere Versionen normalerweise eine bessere Verwaltung der Header-Felder bieten.
Vorbeugung des HTTP-Fehlers 431
Um den HTTP-Fehler 431 in Zukunft zu vermeiden, können Sie folgende Maßnahmen ergreifen:
- Regelmäßige Browser-Wartung: Löschen Sie regelmäßig Cookies und Cache, um die Ansammlung von Daten zu verhindern, die zu großen Header-Feldern führen können.
- Vorsicht bei Erweiterungen: Installieren Sie nur notwendige und vertrauenswürdige Browser-Erweiterungen. Überprüfen Sie regelmäßig Ihre installierten Erweiterungen und entfernen Sie diejenigen, die Sie nicht mehr benötigen.
- Browser aktuell halten: Stellen Sie sicher, dass Ihr Browser immer auf dem neuesten Stand ist, um von den neuesten Verbesserungen und Fehlerbehebungen zu profitieren.
- Netzwerkverbindung überprüfen: Eine instabile oder langsame Internetverbindung kann manchmal zu unerwarteten Fehlern führen. Stellen Sie sicher, dass Ihre Verbindung stabil ist.
- Antivirenprogramm verwenden: Ein gutes Antivirenprogramm kann schädliche Software verhindern, die möglicherweise zu unerwarteten Browserproblemen führt.
Technische Details des HTTP-Fehlers 431
Der HTTP-Fehler 431 wurde erstmals in RFC 6585 eingeführt, der im April 2012 veröffentlicht wurde. Dies war Teil eines Bemühens, zusätzliche Antworten für HTTP/1.1 zu standardisieren und Probleme anzugehen, die von den bestehenden Statuscodes zu diesem Zeitpunkt nicht abgedeckt wurden.
Die Einführung dieses spezifischen Fehlercodes war entscheidend für die Verbesserung der Serversicherheit und die Verhinderung bösartiger Angriffe wie Buffer-Overflow-Angriffe, die große Header ausnutzen könnten.
Der HTTP-Statuscode 431 ist eine Client-Fehlerantwort, die anzeigt, dass der Server die Anfrage aufgrund zu großer Header-Felder ablehnt. Dies kann entweder aufgrund der Gesamtgröße der Header oder aufgrund eines einzelnen zu großen Header-Feldes sein.
Differenzierung der Fehlerantworten
Bei der Behandlung des HTTP-Fehlers 431 ist es wichtig, zwischen zwei Szenarien zu unterscheiden:
- Gesamtgröße der Anfrage-Header zu groß: In diesem Fall sollte eine Antwort zurückgegeben werden, die angibt, dass die kumulative Größe der Header zu groß ist.
- Größe einzelner Header-Felder zu groß: Hier sollte eine Fehlerantwort gegeben werden, die angibt, welches spezifische Header-Feld die zulässige Größe überschreitet.
Beispiele für HTTP-Fehler 431 Antworten
Header-Feld zu groß
In diesem Beispiel ist der Cookie-Header in der Anfrage zu groß:
GET /doc HTTP/1.1
Host: example.com
Cookie: cookie1=value1; cookie2=value2; cookie3=[...]Der Server antwortet mit einer Nachricht, die angibt, welcher Header problematisch war:
HTTP/1.1 431 Request Header Fields Too Large
Content-Type: text/html
<!doctype html>
<head>
<title>Request Header Fields Too Large</title>
</head>
<body>
<h1>Request Header Fields Too Large</h1>
<p>Der "Cookie"-Header war zu groß.</p>
</body>
</html>Fazit
Der HTTP-Fehler 431 „Request Header Fields Too Large“ kann frustrierend sein, ist aber in den meisten Fällen leicht zu beheben. Durch das Verständnis der Ursachen und die Anwendung der in diesem Artikel beschriebenen Lösungen können Sie diesen Fehler effektiv beheben und Ihre Browsing-Erfahrung verbessern.
Denken Sie daran, dass die Vorbeugung ebenso wichtig ist wie die Behebung. Regelmäßige Browser-Wartung, vorsichtiger Umgang mit Erweiterungen und das Aktuellhalten Ihres Browsers können dazu beitragen, solche Fehler in Zukunft zu vermeiden.
Wenn Sie als Entwickler oder Website-Betreiber mit diesem Fehler konfrontiert werden, ist es wichtig, Ihre Serverkonfiguration zu überprüfen und sicherzustellen, dass Sie angemessene Grenzen für Header-Felder festgelegt haben. Die Bereitstellung klarer und hilfreicher Fehlermeldungen kann Benutzern dabei helfen, das Problem schneller zu verstehen und zu beheben.
Letztendlich ist der HTTP-Fehler 431 ein wichtiger Mechanismus zum Schutz von Servern vor potenziell schädlichen oder ressourcenintensiven Anfragen. Durch das richtige Verständnis und den richtigen Umgang mit diesem Fehler können sowohl Benutzer als auch Entwickler zu einem sichereren und effizienteren Web beitragen.
