Erfahren Sie, wie Sie Ihre AirPods schnell und einfach mit einem Windows 11-Computer verbinden, um kabellosen Sound zu genießen.
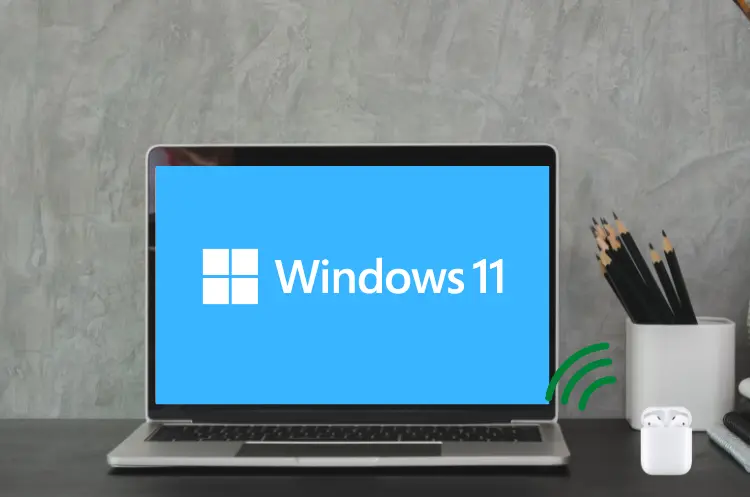
Apple AirPods sind bekannt für ihre nahtlose Integration mit Apple-Geräten, aber viele Nutzer möchten sie auch mit ihren Windows-PCs verwenden.
In diesem ausführlichen Artikel erfahren Sie, wie Sie Ihre AirPods mit einem Windows 11-Computer verbinden und optimal nutzen können.
Wir werden die Schritte zur Verbindung erläutern, mögliche Probleme behandeln und Tipps zur Verbesserung der Nutzererfahrung geben.
Grundlagen der AirPods-Verbindung mit Windows 11
Die Verbindung von AirPods mit einem Windows 11-Computer ist grundsätzlich möglich, da es sich bei den AirPods um Bluetooth-Kopfhörer handelt. Der Prozess ähnelt dem Verbinden anderer Bluetooth-Geräte, erfordert jedoch einige spezifische Schritte.
Voraussetzungen
Bevor Sie beginnen, stellen Sie sicher, dass:
- Ihr Windows 11-Computer Bluetooth unterstützt.
- Die AirPods ausreichend aufgeladen sind.
- Sie die AirPods-Ladehülle griffbereit haben.
Schritt-für-Schritt-Anleitung zur Verbindung
1. AirPods in den Kopplungsmodus versetzen
- Legen Sie die AirPods in ihre geöffnete Ladehülle.
- Halten Sie den Kopplungsknopf auf der Rückseite der Hülle gedrückt, bis die LED-Anzeige weiß blinkt.
2. Bluetooth-Einstellungen in Windows 11 öffnen
- Drücken Sie die Windows-Taste + I, um die Einstellungen zu öffnen.
- Navigieren Sie zu „Bluetooth und Geräte“.
3. AirPods mit Windows 11 koppeln
- Klicken Sie auf „Gerät hinzufügen“.
- Wählen Sie „Bluetooth“ aus der Liste der Optionen.
- Warten Sie, bis Ihre AirPods in der Liste der verfügbaren Geräte erscheinen. Sie können als „AirPods“, „Headphones“ oder mit einem benutzerdefinierten Namen angezeigt werden.
- Klicken Sie auf den Namen Ihrer AirPods, um die Kopplung zu starten.
4. Verbindung bestätigen
- Windows wird Sie informieren, wenn die AirPods erfolgreich verbunden wurden.
- Sie können die AirPods nun aus der Ladehülle nehmen und verwenden.
Optimierung der AirPods-Nutzung unter Windows 11
Obwohl AirPods mit Windows 11 funktionieren, gibt es einige Einschränkungen und Optimierungsmöglichkeiten, die Sie beachten sollten.
Audioqualität verbessern
Die Audioqualität der AirPods unter Windows kann manchmal nicht optimal sein. Hier einige Tipps zur Verbesserung:
- Aktualisieren Sie Ihre Bluetooth-Treiber: Stellen Sie sicher, dass Sie die neuesten Bluetooth-Treiber für Ihren PC installiert haben.
- Verwenden Sie einen kompatiblen Bluetooth-Adapter: Ein hochwertiger Bluetooth 5.0-Adapter kann die Verbindungsqualität verbessern.
- Deaktivieren Sie das AirPods-Mikrofon: Die Audioqualität kann sich verbessern, wenn Sie das integrierte Mikrofon der AirPods deaktivieren, sofern Sie es nicht benötigen.
Mikrofonfunktion optimieren
Die Mikrofonqualität der AirPods unter Windows 11 kann problematisch sein. Microsoft arbeitet an Verbesserungen:
- In zukünftigen Windows-Versionen wird die Unterstützung für Wideband Speech erwartet, was die Mikrofonqualität erheblich verbessern sollte.
- Bis dahin können Sie das Mikrofon der AirPods deaktivieren und stattdessen ein separates Mikrofon verwenden, wenn Sie bessere Aufnahmequalität benötigen.
Erweiterte Funktionen und Tipps
Verwendung von MagicPods
MagicPods ist eine Drittanbieter-App, die zusätzliche Funktionen für AirPods unter Windows bietet:
- Schnelles Verbinden und Trennen der AirPods
- Anzeige des Akkustands
- Kontrolle über die automatische Verbindungsherstellung
Fehlerbehebung bei Verbindungsproblemen
Wenn Sie Schwierigkeiten bei der Verbindung Ihrer AirPods mit Windows 11 haben, versuchen Sie Folgendes:
- Zurücksetzen der Bluetooth-Verbindung:
- Öffnen Sie den Geräte-Manager
- Deinstallieren Sie alle Geräte mit dem Namen Ihrer AirPods in den Abschnitten „Audioeingänge und -ausgänge“ und „Bluetooth“
- Starten Sie Ihren PC neu
- Versuchen Sie erneut, die AirPods zu verbinden
- Überprüfen Sie die Bluetooth-Kompatibilität: Stellen Sie sicher, dass Ihr PC Bluetooth 4.0 oder höher unterstützt.
- Aktualisieren Sie Windows: Halten Sie Ihr Windows 11-System auf dem neuesten Stand, um von möglichen Verbesserungen der Bluetooth-Funktionalität zu profitieren.
Vergleich: AirPods mit Windows vs. Apple-Geräten
Es ist wichtig zu verstehen, dass die Nutzung von AirPods mit Windows-Geräten einige Einschränkungen im Vergleich zur Verwendung mit Apple-Geräten mit sich bringt:
| Funktion | Mit Apple-Geräten | Mit Windows 11 |
|---|---|---|
| Automatische Verbindung | Ja | Nein |
| Akkustandsanzeige | Integriert | Nur mit Drittanbieter-Apps |
| Sprachassistent | Siri | Nicht verfügbar |
| Audioqualität | Optimal | Gut, aber möglicherweise eingeschränkt |
| Mikrofonqualität | Sehr gut | Eingeschränkt |
| Firmware-Updates | Automatisch | Manuell über Apple-Gerät erforderlich |
Zukünftige Entwicklungen
Microsoft arbeitet kontinuierlich an der Verbesserung der Bluetooth-Funktionalität in Windows 11. Zukünftige Updates könnten folgende Verbesserungen bringen:
- Bessere Unterstützung für Wideband Speech, was die Mikrofonqualität verbessern würde.
- Verbesserte Audiocodecs für höhere Klangqualität.
- Möglicherweise eine tiefere Integration von Bluetooth-Geräten wie AirPods.
Fazit
Die Verbindung von AirPods mit einem Windows 11-Computer ist durchaus möglich und kann bei richtiger Konfiguration eine gute Nutzererfahrung bieten. Obwohl einige der fortschrittlichen Funktionen, die AirPods mit Apple-Geräten bieten, nicht verfügbar sind, können Sie dennoch die hohe Audioqualität und den Komfort der AirPods genießen.
Durch die Befolgung der in diesem Artikel beschriebenen Schritte und Tipps können Sie Ihre AirPods erfolgreich mit Windows 11 verbinden und optimal nutzen. Behalten Sie zukünftige Windows-Updates im Auge, da diese möglicherweise weitere Verbesserungen für die Nutzung von Bluetooth-Audiogeräten wie AirPods bringen werden.
Denken Sie daran, dass die Technologie sich ständig weiterentwickelt. Was heute noch eine Herausforderung sein mag, könnte morgen schon eine Selbstverständlichkeit sein. Mit der zunehmenden Verbreitung von AirPods und ähnlichen Geräten ist es wahrscheinlich, dass die Kompatibilität und Funktionalität mit verschiedenen Betriebssystemen, einschließlich Windows, sich weiter verbessern wird.
