Haben Sie Probleme mit der Grafikdarstellung in Windows 11? Erfahren Sie, wie Sie den Grafiktreiber einfach zurücksetzen, um Ihre Anzeigeprobleme zu beheben.
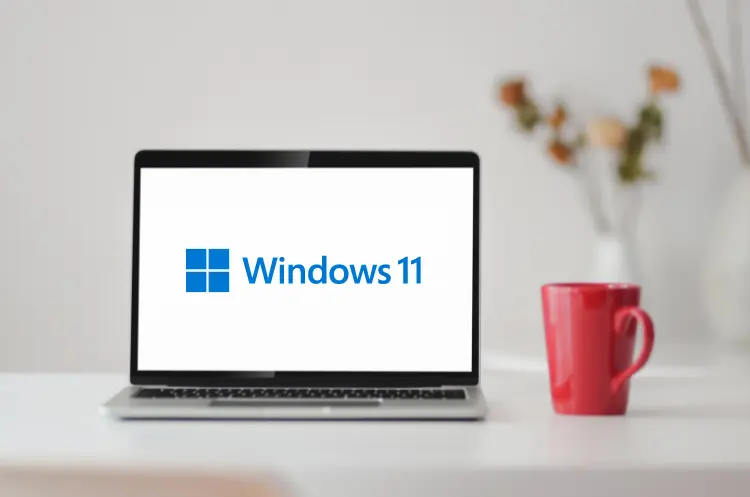
In der heutigen digitalen Welt sind Grafiktreiber entscheidend für die Leistung und Stabilität von Computersystemen, insbesondere für Spiele und grafikintensive Anwendungen. Windows 11 hat einige neue Funktionen und Optimierungen, aber auch Herausforderungen im Umgang mit Grafiktreibern.
In diesem Artikel werden wir die verschiedenen Methoden zum Zurücksetzen von Grafiktreibern in Windows 11 detailliert erläutern, einschließlich der Verwendung von Tastenkombinationen, des Geräte-Managers und weiterer fortgeschrittener Techniken.
Was sind Grafiktreiber?
Grafiktreiber sind Softwarekomponenten, die das Betriebssystem mit der Grafikhardware verbinden. Sie ermöglichen es dem Betriebssystem, die Grafikkarte zu steuern und sicherzustellen, dass Anwendungen korrekt dargestellt werden. Ein fehlerhafter oder veralteter Grafiktreiber kann zu einer Vielzahl von Problemen führen, darunter:
- Bildfehler: Artefakte oder Verzerrungen auf dem Bildschirm.
- Leistungsprobleme: Ruckeln oder Stottern während grafikintensiver Anwendungen.
- Systemabstürze: Blue Screen of Death (BSOD) oder unerwartete Neustarts.
Warum sollte man Grafiktreiber zurücksetzen?
Das Zurücksetzen des Grafiktreibers kann eine schnelle Lösung für viele Probleme sein. Es kann helfen bei:
- Schwarzen Bildschirmen: Wenn der Bildschirm plötzlich schwarz wird.
- Flackern oder Ruckeln: Bei Anzeigeproblemen während des Spielens oder bei grafischen Anwendungen.
- Leistungsproblemen: Wenn Spiele nicht die erwartete Leistung erbringen.
Methoden zum Zurücksetzen des Grafiktreibers
1. Tastenkombination verwenden
Eine der einfachsten Methoden zum Zurücksetzen des Grafiktreibers in Windows 11 ist die Verwendung einer speziellen Tastenkombination:
- Drücken Sie gleichzeitig Windows + Strg + Umschalt + B.
Diese Kombination sendet ein Signal an das System, um den Grafiktreiber neu zu starten. Der Bildschirm wird kurz schwarz, und Sie hören einen Piepton. Diese Methode ist besonders nützlich, da sie keine laufenden Programme schließt und somit während des Spielens verwendet werden kann.
2. Geräte-Manager nutzen
Falls die Tastenkombination nicht funktioniert oder wenn Sie weitere Probleme mit dem Treiber haben, können Sie den Geräte-Manager verwenden:
- Öffnen Sie den Geräte-Manager:
- Klicken Sie mit der rechten Maustaste auf das Windows-Symbol in der Taskleiste und wählen Sie „Geräte-Manager“.
- Grafikkarte finden:
- Erweitern Sie den Abschnitt „Anzeigeadapter“.
- Klicken Sie mit der rechten Maustaste auf Ihre Grafikkarte und wählen Sie „Deaktivieren“. Warten Sie einige Sekunden und aktivieren Sie sie dann erneut.
- Treiber aktualisieren:
- Klicken Sie erneut mit der rechten Maustaste auf die Grafikkarte und wählen Sie „Treiber aktualisieren“. Folgen Sie den Anweisungen zur Installation neuer Treiber.
3. PowerShell verwenden
Für fortgeschrittene Benutzer gibt es die Möglichkeit, den Grafiktreiber über PowerShell zurückzusetzen:
- PowerShell als Administrator öffnen:
- Suchen Sie nach „PowerShell“ im Startmenü, klicken Sie mit der rechten Maustaste darauf und wählen Sie „Als Administrator ausführen“.
- Befehl eingeben:
- Geben Sie den folgenden Befehl ein, um alle Geräte anzuzeigen:
pnputil /enum-devices /class Display- Notieren Sie sich die Instanz-ID Ihrer Grafikkarte.
- Treiber zurücksetzen:
- Geben Sie den folgenden Befehl ein (ersetzen Sie
(Instance ID)durch Ihre tatsächliche ID):
pnputil /restart-device (Instance ID)- Dieser Befehl setzt den Treiber zurück.
4. Grafikeinstellungen zurücksetzen
Sowohl NVIDIA als auch AMD bieten Software zur Verwaltung ihrer Grafikkarten an, in denen Einstellungen zurückgesetzt werden können:
NVIDIA
- Rechtsklick auf den Desktop und wählen Sie „NVIDIA-Systemsteuerung“.
- Gehen Sie zu „3D-Einstellungen verwalten“.
- Wählen Sie oben rechts die Option zur Wiederherstellung der Standardwerte.
AMD
- Rechtsklick auf den Desktop und wählen Sie „AMD Radeon Einstellungen“.
- Klicken Sie auf „Einstellungen“ und dann auf „Werkseinstellungen wiederherstellen“.
5. Treiber deinstallieren und neu installieren
Wenn alle oben genannten Methoden nicht funktionieren, kann es notwendig sein, den Treiber vollständig zu deinstallieren und neu zu installieren:
- Öffnen Sie den Geräte-Manager.
- Klicken Sie mit der rechten Maustaste auf Ihre Grafikkarte und wählen Sie „Gerät deinstallieren“.
- Starten Sie Ihren Computer neu; Windows installiert automatisch einen generischen Treiber.
6. BIOS-Einstellungen überprüfen
In einigen Fällen kann das Zurücksetzen von Grafikeinstellungen im BIOS hilfreich sein:
- Starten Sie Ihren Computer neu und rufen Sie das BIOS-Menü auf (in der Regel durch Drücken von F2 oder DEL während des Bootvorgangs).
- Suchen Sie nach Optionen wie „Erweiterte Chipsatzfunktionen“.
- Aktivieren oder deaktivieren Sie Optionen wie „Video BIOS Cacheable“ je nach Bedarf.
- Speichern Sie Ihre Änderungen und starten Sie den Computer neu.
Häufige Probleme und Lösungen
Bildschirm bleibt schwarz nach Reset
Wenn Ihr Bildschirm nach dem Zurücksetzen des Treibers schwarz bleibt, versuchen Sie Folgendes:
- Überprüfen Sie die Kabelverbindungen zwischen Monitor und PC.
- Stellen Sie sicher, dass Ihr Monitor eingeschaltet ist.
- Versuchen Sie einen anderen Monitor oder Anschluss.
Leistungseinbußen nach Treiberaktualisierung
Falls nach einer Treiberaktualisierung die Leistung sinkt:
- Verwenden Sie die Option zur Wiederherstellung früherer Treiberversionen im Geräte-Manager.
- Deinstallieren und installieren Sie den Treiber erneut.
Blue Screen of Death (BSOD)
Bei häufigen BSODs sollten folgende Schritte unternommen werden:
- Überprüfen Sie die Ereignisanzeige auf spezifische Fehlercodes.
- Führen Sie Hardwarediagnosetools aus, um mögliche Hardwareprobleme auszuschließen.
Fazit
Das Zurücksetzen von Grafiktreibern in Windows 11 ist ein einfacher Prozess, der viele gängige Probleme beheben kann. Ob durch Tastenkombinationen, über den Geräte-Manager oder mithilfe von PowerShell – es gibt zahlreiche Methoden zur Verfügung.
Bei anhaltenden Problemen sollte eine gründliche Überprüfung der Treiberinstallation sowie der Hardware in Betracht gezogen werden.
Durch regelmäßige Updates und Wartung Ihrer Grafiktreiber stellen Sie sicher, dass Ihr System reibungslos funktioniert und optimal für grafikintensive Anwendungen vorbereitet ist.
