Erfahren Sie, wie Sie eine Webseite schnell und einfach in Google Docs auf Ihrem PC oder Mobilgerät hinzufügen können. Schritt-für-Schritt-Anleitung inklusive.
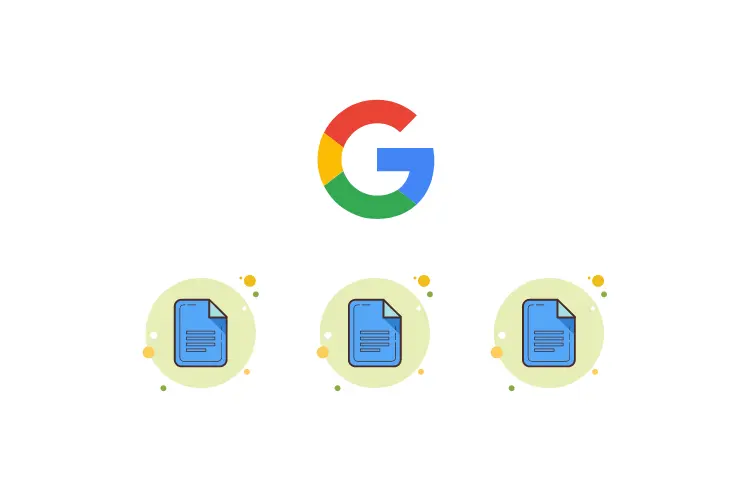
Google Docs ist ein leistungsstarkes Online-Textverarbeitungsprogramm, das es Benutzern ermöglicht, Dokumente zu erstellen, zu bearbeiten und zu teilen. Eine nützliche Funktion von Google Docs ist die Möglichkeit, Webseiten direkt in ein Dokument einzufügen.
In diesem umfassenden Artikel werden wir uns eingehend damit befassen, wie man sowohl auf dem PC als auch auf Mobilgeräten Webseiten in Google Docs hinzufügen kann.
Webseiten in Google Docs einfügen: Grundlagen
Bevor wir uns den spezifischen Methoden für PC und Mobilgeräte zuwenden, ist es wichtig, einige grundlegende Konzepte zu verstehen.
Was bedeutet es, eine Webseite in Google Docs hinzuzufügen?
Das Hinzufügen einer Webseite in Google Docs kann verschiedene Formen annehmen:
- Einfügen eines Hyperlinks
- Einbetten von Webinhalten
- Kopieren und Einfügen von Webseiteninhalten
- Verwenden von Add-ons oder Erweiterungen
Jede dieser Methoden hat ihre eigenen Vor- und Nachteile, die wir im Laufe dieses Artikels genauer betrachten werden.
Warum sollte man Webseiten in Google Docs einfügen?
Es gibt mehrere Gründe, warum das Hinzufügen von Webseiten in Google Docs nützlich sein kann:
- Quellenangaben: Für akademische oder professionelle Arbeiten können direkte Links zu Quellen die Glaubwürdigkeit erhöhen.
- Informationssammlung: Es ermöglicht das Zusammenführen von Informationen aus verschiedenen Online-Quellen in einem einzigen Dokument.
- Kollaboration: Teammitglieder können leicht auf gemeinsame Ressourcen zugreifen.
- Interaktivität: Eingebettete Webinhalte können interaktive Elemente in statische Dokumente bringen.
Webseiten in Google Docs auf dem PC hinzufügen
Lassen Sie uns nun die verschiedenen Methoden betrachten, wie man Webseiten in Google Docs auf einem PC hinzufügen kann.
Methode 1: Hyperlinks einfügen
Das Einfügen von Hyperlinks ist die einfachste und am häufigsten verwendete Methode, um auf Webseiten in Google Docs zu verweisen.
Schritte zum Einfügen eines Hyperlinks:
- Öffnen Sie Ihr Google Docs-Dokument im Browser.
- Markieren Sie den Text, den Sie verlinken möchten.
- Klicken Sie auf das Kettensymbol in der Symbolleiste oder verwenden Sie die Tastenkombination Strg+K (Windows) oder Cmd+K (Mac).
- Fügen Sie die URL der Webseite in das erscheinende Feld ein.
- Klicken Sie auf „Anwenden“.
Tipp: Sie können auch direkt eine URL in Ihr Dokument einfügen. Google Docs erkennt diese automatisch und wandelt sie in einen klickbaren Link um.
Methode 2: Webinhalte einbetten
Für eine interaktivere Erfahrung können Sie Webinhalte direkt in Ihr Google Docs-Dokument einbetten.
So betten Sie Webinhalte ein:
- Öffnen Sie Ihr Google Docs-Dokument.
- Klicken Sie auf „Einfügen“ in der Menüleiste.
- Wählen Sie „Zeichnung“ und dann „Neue Zeichnung“.
- In der Zeichnungsoberfläche klicken Sie auf das Symbol für „Bild einfügen“.
- Wählen Sie „Nach URL“ und fügen Sie die URL der Webseite ein, die Sie einbetten möchten.
- Klicken Sie auf „Auswählen“ und dann auf „Speichern und Schließen“.
Hinweis: Diese Methode funktioniert am besten für statische Webinhalte. Für dynamische oder interaktive Inhalte könnte es Einschränkungen geben.
Methode 3: Verwenden von Add-ons
Google Docs bietet eine Vielzahl von Add-ons, die das Einfügen von Webinhalten erleichtern können.
Schritte zur Verwendung von Add-ons:
- Öffnen Sie Ihr Google Docs-Dokument.
- Klicken Sie auf „Add-ons“ in der Menüleiste.
- Wählen Sie „Add-ons abrufen“.
- Suchen Sie nach einem geeigneten Add-on, z.B. „Web Clipper for Google Docs“.
- Installieren Sie das Add-on und folgen Sie den Anweisungen zur Verwendung.
Vorteil: Add-ons können oft komplexere Funktionen bieten, wie das Einfügen von formatierten Webinhalten oder das automatische Zitieren von Quellen.
Webseiten in Google Docs auf Mobilgeräten hinzufügen
Die Verwendung von Google Docs auf Mobilgeräten unterscheidet sich etwas von der Desktop-Version, bietet aber ähnliche Funktionen.
Für Android-Geräte:
- Öffnen Sie die Google Docs-App.
- Tippen Sie auf das „+“-Symbol, um ein neues Dokument zu erstellen oder öffnen Sie ein bestehendes.
- Tippen Sie auf die Stelle, an der Sie den Link einfügen möchten.
- Tippen Sie auf das „Einfügen“-Symbol (es sieht aus wie ein „+“).
- Wählen Sie „Link“ aus den Optionen.
- Fügen Sie die URL ein und tippen Sie auf „Einfügen“.
Für iOS-Geräte:
- Öffnen Sie die Google Docs-App.
- Erstellen Sie ein neues Dokument oder öffnen Sie ein bestehendes.
- Tippen Sie auf die Stelle, an der Sie den Link einfügen möchten.
- Tippen Sie auf das „+“ Symbol oben rechts.
- Wählen Sie „Link“ aus den Optionen.
- Fügen Sie die URL ein und tippen Sie auf „Einfügen“.
Tipp für beide Plattformen: Sie können auch Text markieren und dann auf das Kettensymbol in der oberen Menüleiste tippen, um einen Link hinzuzufügen.
Fortgeschrittene Techniken
Für fortgeschrittene Benutzer gibt es einige zusätzliche Techniken, die das Arbeiten mit Webinhalten in Google Docs erleichtern können.
Verwendung von Google-Skripten
Google-Skripte ermöglichen es Ihnen, benutzerdefinierte Funktionen für Google Docs zu erstellen. Mit etwas Programmierkenntnissen können Sie Skripte schreiben, die automatisch Webinhalte abrufen und in Ihr Dokument einfügen.
Beispiel für ein einfaches Google-Skript:
function fetchWebContent() {
var url = "https://example.com";
var content = UrlFetchApp.fetch(url).getContentText();
DocumentApp.getActiveDocument().getBody().appendParagraph(content);
}Dieses Skript würde den Inhalt der angegebenen URL abrufen und am Ende des Dokuments einfügen.
Automatische Aktualisierung von Webinhalten
Eine fortgeschrittene Anwendung wäre die Erstellung eines Skripts, das regelmäßig Webinhalte aktualisiert. Dies könnte nützlich sein für Dokumente, die aktuelle Informationen wie Börsenkurse oder Wetterdaten enthalten sollen.
Verwendung der Google Docs API
Für Entwickler bietet die Google Docs API umfangreiche Möglichkeiten zur Automatisierung und Integration von Webinhalten in Google Docs. Mit der API können Sie:
- Dokumente programmatisch erstellen und bearbeiten
- Inhalte aus externen Quellen einfügen
- Formatierungen und Stile anwenden
Beste Praktiken und Tipps
Bei der Arbeit mit Webinhalten in Google Docs gibt es einige bewährte Praktiken zu beachten:
1. Quellenangaben
Wenn Sie Inhalte von Webseiten in Ihr Dokument einfügen, ist es wichtig, die Quellen ordnungsgemäß anzugeben. Dies ist nicht nur eine Frage der akademischen Integrität, sondern auch des Urheberrechts.
Beispiel für eine Quellenangabe:
„Laut einer Studie der Universität XYZ…“ (Quelle: www.beispiel-universität.de/studie2023)
2. Regelmäßige Überprüfung von Links
Webseiten können sich ändern oder verschwinden. Es ist ratsam, die eingefügten Links regelmäßig zu überprüfen, um sicherzustellen, dass sie noch funktionieren und relevant sind.
3. Vorsicht bei sensiblen Informationen
Seien Sie vorsichtig beim Einfügen von Links oder Inhalten aus geschützten oder sensiblen Quellen. Stellen Sie sicher, dass Sie die Berechtigungen haben, diese Informationen zu teilen.
4. Nutzung von Lesezeichen
Für längere Dokumente mit vielen Webverweisen kann die Verwendung von Lesezeichen und einem Inhaltsverzeichnis hilfreich sein. So können Sie und Ihre Leser leicht zu bestimmten Abschnitten oder Quellen navigieren.
5. Offline-Verfügbarkeit beachten
Denken Sie daran, dass eingebettete Webinhalte möglicherweise nicht verfügbar sind, wenn Sie offline arbeiten. Erwägen Sie, wichtige Informationen direkt in das Dokument zu kopieren.
Herausforderungen und Lösungen
Bei der Arbeit mit Webinhalten in Google Docs können verschiedene Herausforderungen auftreten. Hier sind einige häufige Probleme und mögliche Lösungen:
Problem: Formatierungsverlust beim Kopieren von Webinhalten
Beim direkten Kopieren von Webseiten in Google Docs kann die Formatierung verloren gehen oder inkonsistent sein.
Lösung: Verwenden Sie die Option „Nur Text einfügen“ (Strg+Umschalt+V auf Windows, Cmd+Umschalt+V auf Mac) und formatieren Sie den Text dann manuell in Google Docs.
Problem: Eingebettete Inhalte werden nicht angezeigt
Manchmal werden eingebettete Webinhalte in Google Docs nicht korrekt angezeigt.
Lösung: Versuchen Sie, den Inhalt als Bild zu speichern und dann in das Dokument einzufügen. Alternativ können Sie einen Screenshot der Webseite machen und diesen einfügen.
Problem: Urheberrechtliche Bedenken
Das Einfügen von Webinhalten kann urheberrechtliche Fragen aufwerfen.
Lösung: Beschränken Sie sich auf das Verlinken von Inhalten, anstatt sie direkt zu kopieren. Wenn Sie Inhalte kopieren müssen, holen Sie die Erlaubnis ein und zitieren Sie die Quelle ordnungsgemäß.
Zukünftige Entwicklungen
Google entwickelt seine Produkte ständig weiter, und es ist wahrscheinlich, dass in Zukunft neue Funktionen für die Integration von Webinhalten in Google Docs eingeführt werden. Einige mögliche Entwicklungen könnten sein:
- Verbesserte Einbettungsmöglichkeiten für dynamische Webinhalte
- Automatische Übersetzung von eingefügten Webinhalten
- Erweiterte Kollaborationsfunktionen für gemeinsam genutzte Webressourcen
- Verbesserte mobile Funktionalität für das Arbeiten mit Webinhalten
Es ist ratsam, regelmäßig die offiziellen Google-Dokumentationen und Update-Ankündigungen zu überprüfen, um über neue Funktionen auf dem Laufenden zu bleiben.
Fazit
Die Fähigkeit, Webseiten in Google Docs hinzuzufügen, ist eine leistungsstarke Funktion, die die Erstellung von umfassenden und gut recherchierten Dokumenten erleichtert. Ob Sie einfach einen Hyperlink einfügen oder komplexe Webinhalte einbetten – Google Docs bietet eine Vielzahl von Möglichkeiten, um Ihre Online-Ressourcen effektiv in Ihre Dokumente zu integrieren.
Durch die Beherrschung dieser Techniken können Sie Ihre Produktivität steigern, die Zusammenarbeit verbessern und informativere Dokumente erstellen. Denken Sie daran, die besten Praktiken zu befolgen, insbesondere in Bezug auf Quellenangaben und Urheberrecht, um sicherzustellen, dass Ihre Dokumente sowohl informativ als auch ethisch korrekt sind.
Mit der kontinuierlichen Weiterentwicklung von Google Docs und der zunehmenden Integration des Internets in unseren Arbeitsalltag wird die Fähigkeit, effektiv mit Webinhalten in Dokumenten zu arbeiten, zweifellos eine immer wichtigere Kompetenz werden.
