Erfahren Sie, wie Sie eine Desktopverknüpfung für Dateien/Ordner in Google Drive erstellen, um schnellen Zugriff direkt von Ihrem Desktop aus zu ermöglichen.
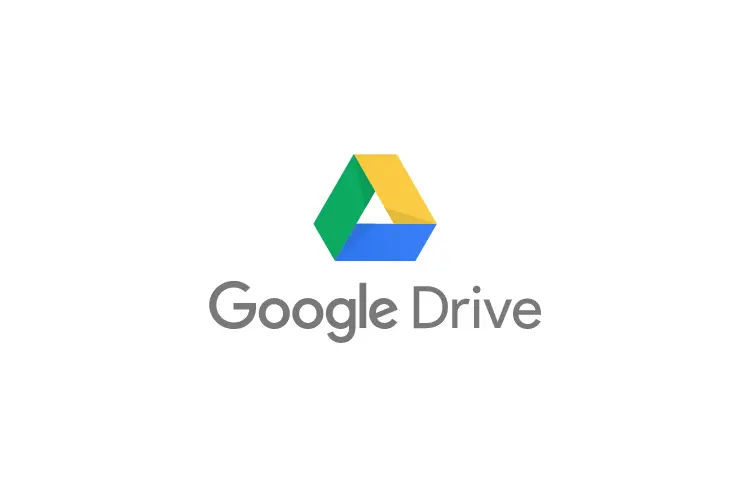
Google Drive ist ein leistungsfähiger Cloud-Speicherdienst von Google, der es Benutzern ermöglicht, Dateien und Ordner online zu speichern, zu synchronisieren und zu teilen. Eine besonders nützliche Funktion von Google Drive ist die Möglichkeit, Desktopverknüpfungen für Dateien und Ordner zu erstellen.
Diese Verknüpfungen ermöglichen einen schnellen und einfachen Zugriff auf Ihre wichtigsten Dokumente direkt von Ihrem Desktop aus.
In diesem umfassenden Artikel werden wir uns eingehend mit dem Prozess der Erstellung von Google Drive Desktopverknüpfungen befassen und dabei alle wichtigen Aspekte beleuchten.
Google Drive mit dem Desktop verbinden
Bevor Sie Desktopverknüpfungen erstellen können, müssen Sie zunächst Google Drive mit Ihrem Desktop verbinden. Dies geschieht mithilfe der Google Drive Desktop-Anwendung, die früher als „Backup and Sync“ bekannt war und jetzt als „Drive for Desktop“ bezeichnet wird.
Installation von Drive for Desktop
- Laden Sie die Google Drive Desktop-Anwendung von der offiziellen Google-Website herunter.
- Führen Sie die heruntergeladene Installationsdatei aus und folgen Sie den Anweisungen auf dem Bildschirm.
- Nach Abschluss der Installation werden Sie aufgefordert, sich mit Ihrem Google-Konto anzumelden.
Konfiguration von Drive for Desktop
Nach der erfolgreichen Installation und Anmeldung können Sie Drive for Desktop konfigurieren:
- Klicken Sie auf das Google Drive-Symbol in der Taskleiste Ihres Computers.
- Wählen Sie „Einstellungen“ aus dem Menü.
- Im Einstellungsfenster können Sie festlegen, welche Ordner synchronisiert werden sollen und ob Sie Google Fotos für die Sicherung von Bildern und Videos verwenden möchten.
Erstellung von Desktopverknüpfungen
Nachdem Sie Google Drive erfolgreich mit Ihrem Desktop verbunden haben, können Sie nun Verknüpfungen zu Ihren Dateien und Ordnern erstellen. Es gibt verschiedene Methoden, um dies zu erreichen:
Methode 1: Verknüpfungen über den Webbrowser
- Öffnen Sie Google Drive in Ihrem Webbrowser.
- Navigieren Sie zu der Datei oder dem Ordner, für die/den Sie eine Verknüpfung erstellen möchten.
- Klicken Sie mit der rechten Maustaste auf das Element und wählen Sie „Verknüpfung zu Drive hinzufügen“.
- Wählen Sie den gewünschten Speicherort für die Verknüpfung aus.
- Klicken Sie auf „Verknüpfung hinzufügen“.
Methode 2: Verwendung von Tastenkombinationen
- Öffnen Sie drive.google.com auf Ihrem Computer.
- Wählen Sie die gewünschte Datei oder den gewünschten Ordner aus.
- Drücken Sie Strg + C, um das Element in die Zwischenablage zu kopieren.
- Navigieren Sie zum gewünschten Speicherort auf Ihrem Desktop.
- Drücken Sie Strg + Umschalttaste + V, um die Verknüpfung einzufügen.
Methode 3: Nutzung der Drive for Desktop-Anwendung
- Öffnen Sie den Google Drive-Ordner auf Ihrem Computer über den Datei-Explorer.
- Navigieren Sie zu der Datei oder dem Ordner, für die/den Sie eine Verknüpfung erstellen möchten.
- Klicken Sie mit der rechten Maustaste auf das Element und wählen Sie „Verknüpfung erstellen“.
- Ziehen Sie die erstellte Verknüpfung auf Ihren Desktop oder an einen anderen gewünschten Ort.
Vorteile von Google Drive Desktopverknüpfungen
Die Erstellung von Desktopverknüpfungen für Google Drive-Dateien und -Ordner bietet mehrere Vorteile:
- Schneller Zugriff: Mit Verknüpfungen können Sie direkt von Ihrem Desktop aus auf wichtige Dokumente zugreifen, ohne Google Drive öffnen zu müssen.
- Verbesserte Organisation: Sie können Ihre am häufigsten verwendeten Dateien und Ordner leicht zugänglich machen, indem Sie Verknüpfungen an strategischen Stellen auf Ihrem Desktop platzieren.
- Platzersparnis: Verknüpfungen nehmen weniger Speicherplatz ein als duplizierte Dateien, was besonders nützlich ist, wenn Sie mit großen Dateien oder begrenztem Speicherplatz arbeiten.
- Echtzeit-Aktualisierungen: Änderungen, die Sie an einer Datei über eine Verknüpfung vornehmen, werden automatisch in Google Drive synchronisiert und umgekehrt.
- Verbesserte Zusammenarbeit: Durch die einfache Zugänglichkeit von Verknüpfungen können Sie effizienter an gemeinsamen Projekten arbeiten und Dateien schneller teilen.
Tipps zur effektiven Nutzung von Google Drive Desktopverknüpfungen
Um das Beste aus Ihren Google Drive Desktopverknüpfungen herauszuholen, beachten Sie die folgenden Tipps:
- Organisieren Sie Ihre Verknüpfungen: Erstellen Sie spezielle Ordner auf Ihrem Desktop für verschiedene Kategorien von Verknüpfungen, z.B. „Arbeitsprojekte“, „Persönliche Dokumente“ oder „Gemeinsame Dateien“.
- Verwenden Sie aussagekräftige Namen: Benennen Sie Ihre Verknüpfungen so, dass Sie auf einen Blick erkennen können, worum es sich handelt. Fügen Sie bei Bedarf Datum oder Versionsnummern hinzu.
- Aktualisieren Sie regelmäßig: Überprüfen Sie Ihre Desktopverknüpfungen regelmäßig und entfernen Sie solche, die Sie nicht mehr benötigen, um Unordnung zu vermeiden.
- Nutzen Sie Unterordner: Wenn Sie viele Verknüpfungen haben, erwägen Sie die Verwendung von Unterordnern, um sie weiter zu organisieren und den Überblick zu behalten.
- Kombinieren Sie mit anderen Produktivitätstools: Integrieren Sie Ihre Google Drive Desktopverknüpfungen in Ihr bevorzugtes Produktivitätssystem, sei es eine To-Do-Liste oder ein Projektmanagement-Tool.
Fehlerbehebung und häufige Probleme
Trotz der Einfachheit von Google Drive Desktopverknüpfungen können gelegentlich Probleme auftreten. Hier sind einige häufige Probleme und deren Lösungen:
- Verknüpfung funktioniert nicht: Stellen Sie sicher, dass Sie eine aktive Internetverbindung haben und dass die Originaldatei in Google Drive noch existiert. Versuchen Sie, die Verknüpfung neu zu erstellen.
- Synchronisationsprobleme: Wenn Änderungen nicht synchronisiert werden, überprüfen Sie den Status von Drive for Desktop und starten Sie die Anwendung bei Bedarf neu.
- Fehlende Berechtigungen: Wenn Sie keine Zugriffsrechte auf eine Datei haben, kontaktieren Sie den Eigentümer, um die erforderlichen Berechtigungen zu erhalten.
- Langsame Leistung: Bei langsamer Leistung prüfen Sie Ihre Internetverbindung und erwägen Sie, weniger Dateien zu synchronisieren oder selektiv zu synchronisieren.
- Konflikte bei der Bearbeitung: Wenn mehrere Personen gleichzeitig an einer Datei arbeiten, können Konflikte auftreten. Nutzen Sie die Versionsverwaltung von Google Drive, um Änderungen zu überprüfen und zusammenzuführen.
Sicherheitsaspekte bei der Verwendung von Google Drive Desktopverknüpfungen
Bei der Arbeit mit Cloud-basierten Diensten wie Google Drive ist es wichtig, Sicherheitsaspekte zu berücksichtigen:
- Zugriffskontrolle: Seien Sie vorsichtig, wenn Sie Verknüpfungen zu sensiblen Dokumenten auf einem gemeinsam genutzten Computer erstellen. Erwägen Sie die Verwendung von Passwortschutz für wichtige Ordner.
- Regelmäßige Überprüfungen: Überprüfen Sie regelmäßig die Freigabeeinstellungen Ihrer Google Drive-Dateien und -Ordner, um sicherzustellen, dass nur autorisierte Personen Zugriff haben.
- Zwei-Faktor-Authentifizierung: Aktivieren Sie die Zwei-Faktor-Authentifizierung für Ihr Google-Konto, um eine zusätzliche Sicherheitsebene zu gewährleisten.
- Verschlüsselung: Erwägen Sie die Verwendung von Verschlüsselungstools für besonders sensible Dateien, bevor Sie sie in Google Drive hochladen.
- Vorsicht bei öffentlichen Netzwerken: Seien Sie vorsichtig bei der Verwendung von Google Drive Desktopverknüpfungen in öffentlichen Wi-Fi-Netzwerken. Verwenden Sie wenn möglich ein VPN.
Integration von Google Drive Desktopverknüpfungen in den Arbeitsablauf
Um Google Drive Desktopverknüpfungen effektiv in Ihren täglichen Arbeitsablauf zu integrieren, können Sie folgende Strategien anwenden:
- Projektbasierte Organisation: Erstellen Sie für jedes aktuelle Projekt einen Ordner mit relevanten Verknüpfungen. Dies ermöglicht einen schnellen Zugriff auf alle projektbezogenen Dokumente.
- Tägliche To-Do-Liste: Erstellen Sie eine Verknüpfung zu einer Google Docs-Datei, die als Ihre tägliche To-Do-Liste dient. Aktualisieren Sie diese Liste regelmäßig und greifen Sie schnell darauf zu.
- Teamkollaboration: Richten Sie einen gemeinsamen Ordner für Teamdokumente ein und erstellen Sie Verknüpfungen zu den am häufigsten verwendeten Dateien. Dies fördert die Zusammenarbeit und den einfachen Informationsaustausch.
- Archivierung: Verwenden Sie Verknüpfungen, um ein effizientes Archivsystem für abgeschlossene Projekte oder ältere Dokumente zu erstellen, ohne wertvolle Desktopfläche zu belegen.
- Schnellzugriff auf Vorlagen: Erstellen Sie Verknüpfungen zu häufig verwendeten Vorlagen, um Zeit bei der Erstellung neuer Dokumente zu sparen.
Zukunft von Google Drive und Desktop-Integration
Google entwickelt seine Dienste ständig weiter, und es ist wahrscheinlich, dass wir in Zukunft noch engere Integrationen zwischen Google Drive und Desktop-Betriebssystemen sehen werden. Mögliche Entwicklungen könnten sein:
- Verbesserte KI-Integration: Intelligentere Vorschläge für die Erstellung und Organisation von Verknüpfungen basierend auf Benutzerverhalten und Präferenzen.
- Erweiterte Offline-Funktionalität: Verbesserte Möglichkeiten zur Arbeit mit Verknüpfungen und Dateien, auch wenn keine Internetverbindung besteht.
- Tiefere Betriebssystemintegration: Nahtlosere Integration in Datei-Explorer und Desktopumgebungen verschiedener Betriebssysteme.
- Verbesserte Kollaborationstools: Neue Funktionen, die die Zusammenarbeit über Desktopverknüpfungen noch einfacher und effizienter gestalten.
- Erweiterte Sicherheitsfunktionen: Zusätzliche Sicherheitsoptionen speziell für Desktopverknüpfungen und lokalen Zugriff auf Cloud-Dateien.
Fazit
Google Drive Desktopverknüpfungen sind ein leistungsfähiges Werkzeug zur Verbesserung Ihrer Produktivität und Effizienz bei der Arbeit mit Cloud-basierten Dokumenten. Durch die Erstellung strategisch platzierter Verknüpfungen können Sie schnell auf wichtige Dateien und Ordner zugreifen, Ihre Arbeit besser organisieren und nahtlos mit Teammitgliedern zusammenarbeiten.
Die Einrichtung und Verwendung von Google Drive Desktopverknüpfungen ist ein einfacher Prozess, der erhebliche Vorteile für Ihren Arbeitsablauf bieten kann. Indem Sie die in diesem Artikel beschriebenen Methoden, Tipps und Best Practices befolgen, können Sie das volle Potenzial von Google Drive ausschöpfen und Ihre täglichen Aufgaben effizienter gestalten.
Denken Sie daran, dass die effektive Nutzung von Desktopverknüpfungen eine Kombination aus guter Organisation, regelmäßiger Pflege und Berücksichtigung von Sicherheitsaspekten erfordert. Mit der richtigen Herangehensweise können Google Drive Desktopverknüpfungen zu einem unverzichtbaren Bestandteil Ihrer digitalen Arbeitsumgebung werden und Ihnen helfen, produktiver und organisierter zu arbeiten.
Während sich die Technologie weiterentwickelt, wird auch Google Drive wahrscheinlich neue und innovative Funktionen einführen. Bleiben Sie auf dem Laufenden über Updates und neue Funktionen, um sicherzustellen, dass Sie das Beste aus Ihren Google Drive Desktopverknüpfungen und dem gesamten Google Drive-Ökosystem herausholen.
