Erfahren Sie, wie Sie in Google Docs Bilder spiegeln können – Schritt-für-Schritt-Anleitung für horizontale und vertikale Spiegelung.
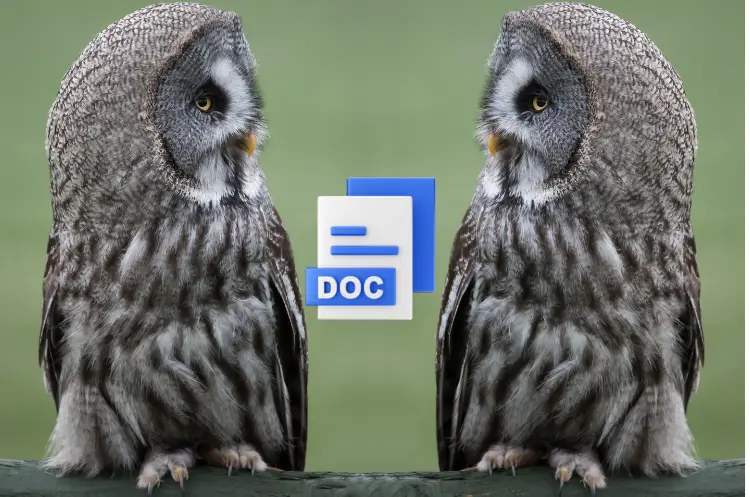
Google Docs ist ein vielseitiges Textverarbeitungsprogramm, das es Benutzern ermöglicht, Dokumente online zu erstellen, zu bearbeiten und zu teilen. Eine häufig nachgefragte Funktion ist das Spiegeln von Bildern.
Obwohl Google Docs keine direkte Option zum Spiegeln von Bildern bietet, gibt es einen einfachen Workaround, der es Ihnen ermöglicht, diesen Effekt zu erzielen.
In diesem ausführlichen Artikel werden wir Schritt für Schritt erklären, wie Sie Bilder in Google Docs spiegeln können, warum diese Funktion nützlich ist und welche zusätzlichen Möglichkeiten zur Bildbearbeitung Google Docs bietet.
Warum Bilder spiegeln?
Bevor wir uns den technischen Details zuwenden, ist es wichtig zu verstehen, warum das Spiegeln von Bildern überhaupt relevant sein kann:
- Kreative Gestaltung: Gespiegelte Bilder können in Design- und Layoutprojekten für interessante visuelle Effekte sorgen.
- Korrektur von Bildfehlern: Manchmal werden Bilder versehentlich seitenverkehrt aufgenommen oder gescannt. Das Spiegeln ermöglicht die Korrektur solcher Fehler.
- Druckanwendungen: In der Druckindustrie werden Bilder oft gespiegelt, um beim Druckprozess das gewünschte Endergebnis zu erzielen.
- Perspektivwechsel: Gespiegelte Bilder können eine neue Perspektive auf bekannte Motive bieten und so zu kreativen Ideen anregen.
Die Methode: Bilder in Google Docs spiegeln
Da Google Docs keine direkte Funktion zum Spiegeln von Bildern anbietet, müssen wir einen Umweg über das integrierte Zeichentool gehen. Hier ist eine detaillierte Anleitung:
Schritt 1: Bild einfügen und kopieren
- Öffnen Sie Ihr Google Docs-Dokument.
- Fügen Sie das Bild ein, das Sie spiegeln möchten, falls es noch nicht im Dokument vorhanden ist.
- Klicken Sie auf das Bild, um es auszuwählen.
- Kopieren Sie das Bild (Strg+C oder Cmd+C auf Mac).
Schritt 2: Zeichentool öffnen
- Klicken Sie in der oberen Menüleiste auf „Einfügen“.
- Wählen Sie im Dropdown-Menü „Zeichnung“ aus.
- Klicken Sie auf „Neu“, um das Zeichentool zu öffnen.
Schritt 3: Bild im Zeichentool einfügen und spiegeln
- Fügen Sie das kopierte Bild in den Zeichenbereich ein (Strg+V oder Cmd+V auf Mac).
- Klicken Sie mit der rechten Maustaste auf das eingefügte Bild.
- Wählen Sie im Kontextmenü „Drehen“ aus.
- Sie haben nun folgende Optionen:
- „Horizontal spiegeln“ für eine seitliche Spiegelung
- „Vertikal spiegeln“ für eine Spiegelung von oben nach unten
- Zusätzlich können Sie das Bild auch in 90°-Schritten drehen.
Schritt 4: Gespiegeltes Bild speichern und einfügen
- Nachdem Sie das Bild wie gewünscht gespiegelt haben, klicken Sie auf „Speichern und schließen“.
- Das gespiegelte Bild wird nun als Zeichnung in Ihr Google Docs-Dokument eingefügt.
Zusätzliche Bildbearbeitungsmöglichkeiten in Google Docs
Neben dem Spiegeln bietet Google Docs weitere Möglichkeiten zur Bildbearbeitung, die Ihre Dokumente aufwerten können:
Bilder zuschneiden
- Klicken Sie auf das Bild, das Sie zuschneiden möchten.
- Wählen Sie in der Symbolleiste die Option „Zuschneiden“.
- Ziehen Sie die blauen Ziehpunkte am Bildrand, um den gewünschten Ausschnitt festzulegen.
- Drücken Sie die Eingabetaste oder klicken Sie außerhalb des Bildes, um den Zuschnitt zu bestätigen.
Bilder anpassen
Google Docs ermöglicht es Ihnen, verschiedene Aspekte eines Bildes anzupassen:
- Farbanpassungen:
- Klicken Sie auf das Bild.
- Wählen Sie „Formatieren“ > „Formatierungsoptionen“.
- Unter „Neu einfärben“ können Sie die Farbgebung des Bildes ändern.
- Helligkeit und Kontrast:
- Im gleichen Menü finden Sie unter „Korrekturen“ Optionen für:
- Deckkraft: Bestimmt die Transparenz des Bildes.
- Helligkeit: Passt die Lichtstärke an.
- Kontrast: Regelt den Unterschied zwischen hellen und dunklen Bereichen.
Bilder mit Rahmen versehen
Ein Rahmen kann ein Bild optisch hervorheben:
- Klicken Sie auf das Bild.
- Wählen Sie „Rahmenlinienfarbe“ in der Symbolleiste.
- Wählen Sie eine Farbe für den Rahmen aus.
Tipps und Tricks für die Arbeit mit Bildern in Google Docs
Um Ihre Arbeit mit Bildern in Google Docs zu optimieren, beachten Sie folgende Hinweise:
- Bildqualität: Verwenden Sie hochauflösende Bilder, um eine gute Qualität auch nach dem Spiegeln und anderen Bearbeitungen zu gewährleisten.
- Bildgröße: Achten Sie darauf, dass gespiegelte Bilder nicht zu groß für Ihr Dokument werden. Nutzen Sie die Zuschneidefunktion, um die Größe anzupassen.
- Textumbruch: Experimentieren Sie mit verschiedenen Textumbruch-Optionen, um Ihre gespiegelten Bilder optimal in den Textfluss einzubinden.
- Gruppierung: Wenn Sie mehrere Bilder oder Formen kombinieren möchten, können Sie diese im Zeichentool gruppieren, bevor Sie sie in Ihr Dokument einfügen.
- Konsistenz: Achten Sie bei der Verwendung mehrerer Bilder auf eine einheitliche Gestaltung bezüglich Rahmen, Größe und Ausrichtung.
Vor- und Nachteile der Bildspiegelung in Google Docs
Vorteile:
- Kostenlose und einfach zugängliche Lösung
- Keine zusätzliche Software erforderlich
- Direkte Integration in den Dokumentenworkflow
- Möglichkeit, Bilder auch nachträglich zu bearbeiten
Nachteile:
- Begrenzte Bearbeitungsmöglichkeiten im Vergleich zu spezialisierten Bildbearbeitungsprogrammen
- Umständlicher Prozess für häufiges Spiegeln von Bildern
- Potenzielle Qualitätsverluste bei mehrfacher Bearbeitung
Alternative Methoden zum Spiegeln von Bildern
Wenn Sie häufig Bilder spiegeln müssen oder erweiterte Bearbeitungsmöglichkeiten benötigen, könnten folgende Alternativen für Sie interessant sein:
- Online-Bildbearbeitungstools: Websites wie Canva oder Pixlr bieten einfache Möglichkeiten zum Spiegeln und Bearbeiten von Bildern.
- Bildbearbeitungssoftware: Programme wie Adobe Photoshop oder GIMP ermöglichen umfangreiche Bildbearbeitung, einschließlich Spiegelung.
- Smartphone-Apps: Viele Foto-Apps bieten eine Spiegelfunktion, die Sie vor dem Hochladen in Google Docs nutzen können.
Fazit
Das Spiegeln von Bildern in Google Docs mag auf den ersten Blick nicht offensichtlich sein, ist aber mit wenigen Schritten machbar. Durch die Nutzung des integrierten Zeichentools können Sie Bilder nicht nur spiegeln, sondern auch anderweitig anpassen und so Ihre Dokumente visuell aufwerten.
Die Fähigkeit, Bilder zu spiegeln und zu bearbeiten, erweitert die Möglichkeiten der Dokumentgestaltung erheblich. Ob für kreative Projekte, zur Fehlerkorrektur oder für spezielle Druckanforderungen – die Bildspiegelung in Google Docs ist ein nützliches Werkzeug, das Ihre Dokumente auf ein neues Niveau heben kann.
Während Google Docs möglicherweise nicht alle Funktionen spezialisierter Bildbearbeitungssoftware bietet, reichen die vorhandenen Tools für die meisten alltäglichen Anforderungen aus. Die nahtlose Integration in den Dokumentenerstellungsprozess macht Google Docs zu einer effizienten Lösung für viele Anwender.
Experimentieren Sie mit den verschiedenen Bildbearbeitungsoptionen in Google Docs und entdecken Sie, wie Sie Ihre Dokumente durch geschickte Bildmanipulation verbessern können. Mit etwas Übung werden Sie in der Lage sein, professionell aussehende Dokumente zu erstellen, die Ihre Ideen nicht nur durch Text, sondern auch durch aussagekräftige visuelle Elemente kommunizieren.
