Erfahren Sie, wie Sie den Energiesparmodus in Windows 11 aktivieren, um Strom zu sparen und die Akkulaufzeit Ihres Geräts zu verlängern.
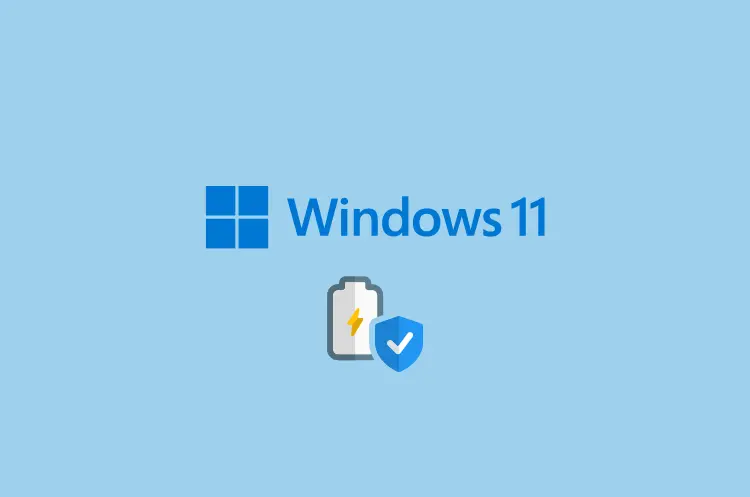
Der Energiesparmodus ist eine wichtige Funktion in Windows 11, die es Benutzern ermöglicht, den Stromverbrauch ihres Computers zu optimieren und die Akkulaufzeit zu verlängern.
In diesem umfassenden Artikel werden wir uns eingehend mit dem Energiesparmodus in Windows 11 befassen, seine Vorteile erläutern und Schritt-für-Schritt-Anleitungen zur Aktivierung und Anpassung bereitstellen.
Was ist der Energiesparmodus in Windows 11?
Der Energiesparmodus in Windows 11 ist eine integrierte Funktion, die den Stromverbrauch des Computers reduziert, indem sie verschiedene Systemkomponenten und -prozesse optimiert. Wenn aktiviert, passt der Energiesparmodus automatisch Einstellungen an, um die Leistung zu reduzieren und Energie zu sparen, was besonders nützlich für Laptops und Tablets ist, die auf Akku laufen.
Vorteile des Energiesparmodus
Die Aktivierung des Energiesparmodus bietet mehrere Vorteile:
- Verlängerte Akkulaufzeit: Durch die Reduzierung des Stromverbrauchs kann die Akkulaufzeit von mobilen Geräten erheblich verlängert werden.
- Geringere Betriebskosten: Auch bei Desktop-PCs kann der Energiesparmodus zu einer Senkung der Stromkosten führen.
- Umweltfreundlichkeit: Ein geringerer Energieverbrauch trägt zur Reduzierung des ökologischen Fußabdrucks bei.
- Systemschonung: Durch die Drosselung bestimmter Prozesse kann die Lebensdauer von Hardwarekomponenten verlängert werden.
Aktivierung des Energiesparmodus in Windows 11
Um den Energiesparmodus in Windows 11 zu aktivieren, folgen Sie diesen Schritten:
- Öffnen Sie das Startmenü und klicken Sie auf das Zahnrad-Symbol, um die Einstellungen zu öffnen. Alternativ können Sie die Tastenkombination Windows + I verwenden.
- Klicken Sie im linken Fensterbereich auf „System“.
- Scrollen Sie im rechten Bereich nach unten und klicken Sie auf „Energiesparmodus“.
- Hier finden Sie verschiedene Optionen zur Anpassung des Energiesparmodus. Sie können beispielsweise festlegen, wann der Bildschirm ausgeschaltet werden soll oder nach welcher Zeit der Computer in den Ruhezustand versetzt wird.
Anpassung der Energiespareinstellungen
Windows 11 bietet verschiedene Möglichkeiten, den Energiesparmodus an Ihre Bedürfnisse anzupassen:
Energiemodus auswählen
- Navigieren Sie zu „Einstellungen > System > Energie & Akku“.
- Scrollen Sie nach unten zur Schaltfläche „Energiemodus“.
- Hier können Sie zwischen verschiedenen Optionen wählen, die von „Beste Energieeffizienz“ bis „Beste Leistung“ reichen.
Zeitplan für den Energiesparmodus erstellen
Sie können auch einen Zeitplan erstellen, um den Energiesparmodus automatisch zu bestimmten Zeiten zu aktivieren:
- Öffnen Sie die Systemsteuerung über das Startmenü oder durch Eingabe von „control“ im Ausführen-Dialog (Windows + R).
- Wählen Sie „Energieoptionen“.
- Klicken Sie im linken Seitenmenü auf „Energiesparplaneinstellungen ändern“.
- Hier können Sie Zeiten festlegen, zu denen der Computer automatisch in den Energiesparmodus wechseln soll.
Ruhezustand vs. Energiesparmodus
Es ist wichtig, den Unterschied zwischen Ruhezustand und Energiesparmodus zu verstehen:
- Der Ruhezustand speichert den aktuellen Systemzustand auf der Festplatte und schaltet den Computer vollständig aus. Dies spart mehr Energie, erfordert aber eine längere Zeit zum Aufwachen.
- Der Energiesparmodus reduziert den Stromverbrauch, hält den Computer aber in einem niedrigen Energiezustand, sodass er schneller wieder einsatzbereit ist.
Um den Ruhezustand zu aktivieren:
- Öffnen Sie die Systemsteuerung und wählen Sie „Energieoptionen“.
- Klicken Sie auf „Auswählen, was beim Drücken von Netzschaltern geschehen soll“.
- Setzen Sie einen Haken bei „Ruhezustand“ und klicken Sie auf „Änderungen speichern“.
Erweiterte Energiesparfunktionen in Windows 11
Windows 11 bietet einige fortschrittliche Funktionen zur Energieverwaltung:
Energieverbrauchsübersicht
Microsoft arbeitet an einer verbesserten Übersicht des Energieverbrauchs. In zukünftigen Updates von Windows 11 wird voraussichtlich ein zusätzlicher Graph implementiert, der detaillierte Informationen über den Energiebedarf im Verlauf der Nutzung anzeigt. Dies wird Benutzern helfen, energieintensive Aufgaben besser zu identifizieren und zu planen.
Automatische Helligkeitsanpassung
Windows 11 kann die Bildschirmhelligkeit automatisch an die Umgebungslichtbedingungen anpassen. Um diese Funktion zu aktivieren:
- Gehen Sie zu „Einstellungen > System > Anzeige“.
- Aktivieren Sie die Option „Helligkeit automatisch anpassen, wenn sich die Beleuchtung ändert“.
Energiesparende Hintergrundaktivitäten
Windows 11 optimiert Hintergrundprozesse, um den Energieverbrauch zu reduzieren. Sie können diese Einstellungen anpassen unter:
- „Einstellungen > System > Energie & Akku“.
- Scrollen Sie nach unten zu „Batteriesparfunktion“ und klicken Sie auf „Batteriespareinstellungen“.
- Hier können Sie festlegen, welche Apps im Hintergrund laufen dürfen und welche nicht.
Tipps zur Maximierung der Energieeffizienz
Um die Energieeffizienz Ihres Windows 11-Systems zu maximieren, beachten Sie folgende Tipps:
- Reduzieren Sie die Bildschirmhelligkeit: Eine geringere Helligkeit kann den Energieverbrauch erheblich senken.
- Deaktivieren Sie nicht benötigte Hardware: Schalten Sie Wi-Fi, Bluetooth und andere Funktionen aus, wenn Sie sie nicht verwenden.
- Nutzen Sie energieeffiziente Peripheriegeräte: USB-Geräte können Energie verbrauchen, auch wenn sie nicht aktiv genutzt werden.
- Aktualisieren Sie Ihre Treiber: Aktuelle Treiber können die Energieeffizienz verbessern.
- Verwenden Sie SSD-Laufwerke: Solid-State-Drives verbrauchen weniger Energie als herkömmliche Festplatten.
- Optimieren Sie Startprogramme: Reduzieren Sie die Anzahl der Programme, die beim Systemstart automatisch geladen werden.
- Nutzen Sie den integrierten Energiespar-Assistenten: Windows 11 bietet Empfehlungen zur Verbesserung der Energieeffizienz unter „Einstellungen > System > Energie & Akku > Energiespartipps“.
Energiesparmodus für spezifische Szenarien
Für Laptops unterwegs
Wenn Sie mit Ihrem Laptop unterwegs sind, können Sie den Energiesparmodus optimieren:
- Aktivieren Sie die Batteriesparfunktion automatisch bei einem bestimmten Akkustand.
- Reduzieren Sie die Prozessorleistung, wenn Sie keine rechenintensiven Aufgaben ausführen.
- Deaktivieren Sie die Hintergrundaktualisierung von Apps.
Für Desktop-PCs
Auch bei Desktop-PCs kann der Energiesparmodus sinnvoll sein:
- Stellen Sie einen Zeitplan ein, um den PC automatisch in den Ruhezustand zu versetzen, wenn er nicht genutzt wird.
- Aktivieren Sie den Energiesparmodus für Monitore und andere Peripheriegeräte.
- Nutzen Sie Steckdosenleisten mit Schalter, um den Standby-Verbrauch zu reduzieren.
Häufige Probleme und Lösungen
Problem: Energiesparmodus lässt sich nicht aktivieren
Lösung:
- Überprüfen Sie, ob Sie über Administratorrechte verfügen.
- Aktualisieren Sie Ihre Grafikkartentreiber.
- Führen Sie eine Systemwiederherstellung durch, falls das Problem kürzlich aufgetreten ist.
Problem: Gerät wacht nicht aus dem Energiesparmodus auf
Lösung:
- Überprüfen Sie die Energieverwaltungseinstellungen Ihrer Maus und Tastatur.
- Aktualisieren Sie die Chipsatz-Treiber Ihres Mainboards.
- Führen Sie das Energieproblembehandlungstool von Windows aus.
Problem: Hoher Energieverbrauch trotz aktiviertem Energiesparmodus
Lösung:
- Überprüfen Sie den Energieverbrauch von Hintergrundprozessen mit dem Task-Manager.
- Aktualisieren Sie alle Gerätetreiber.
- Führen Sie einen Malware-Scan durch, um sicherzustellen, dass keine unerwünschten Programme Energie verbrauchen.
Zukünftige Entwicklungen im Bereich Energiemanagement
Microsoft arbeitet kontinuierlich an Verbesserungen des Energiemanagements in Windows 11. Zukünftige Updates könnten folgende Funktionen bringen:
- Verbesserte KI-gestützte Energieverwaltung, die das Nutzerverhalten analysiert und die Einstellungen automatisch optimiert.
- Erweiterte Energieverbrauchsanalysen mit detaillierten Berichten über den Verbrauch einzelner Apps und Prozesse.
- Integration von erneuerbaren Energiequellen in die Energieverwaltung, um die Nutzung von grünem Strom zu fördern.
Fazit
Der Energiesparmodus in Windows 11 ist ein leistungsfähiges Werkzeug zur Optimierung des Stromverbrauchs und zur Verlängerung der Akkulaufzeit. Durch die richtige Konfiguration und Nutzung können Benutzer nicht nur Energie sparen, sondern auch die Lebensdauer ihrer Geräte verlängern und zum Umweltschutz beitragen. Mit den in diesem Artikel beschriebenen Schritten und Tipps können Sie den Energiesparmodus effektiv nutzen und an Ihre individuellen Bedürfnisse anpassen.
Denken Sie daran, dass die optimale Energieverwaltung ein Gleichgewicht zwischen Leistung und Effizienz erfordert. Experimentieren Sie mit verschiedenen Einstellungen, um die beste Konfiguration für Ihren Arbeitsablauf zu finden. Mit den ständigen Verbesserungen von Microsoft im Bereich des Energiemanagements können wir in Zukunft noch effizientere und benutzerfreundlichere Lösungen erwarten, die uns helfen, unsere digitalen Geräte nachhaltiger zu nutzen.
