Erfahren Sie, wie Sie in Google Meet ganz einfach Ihren Hintergrund ändern können, um Ihre Videoanrufe individuell zu gestalten und professioneller zu wirken.
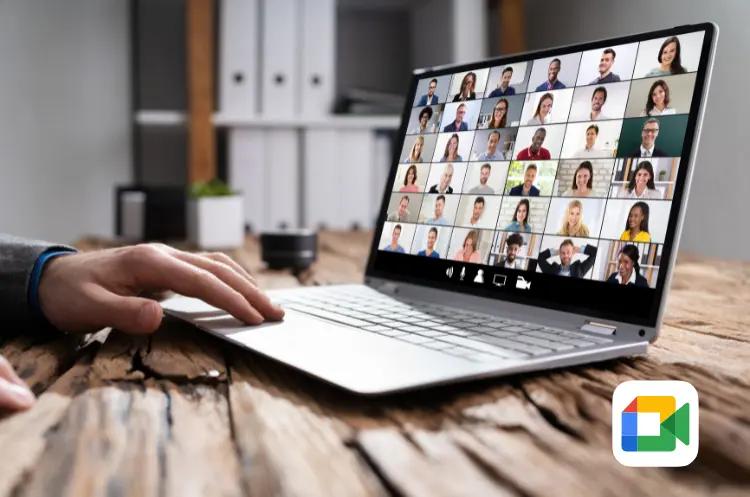
In der heutigen digitalen Welt sind Videokonferenzen zu einem unverzichtbaren Bestandteil des Arbeitslebens geworden. Google Meet ist eine der beliebtesten Plattformen für virtuelle Meetings. Eine der Funktionen, die Google Meet besonders attraktiv macht, ist die Möglichkeit, den Hintergrund während eines Meetings zu ändern.
Dies kann nicht nur helfen, Ablenkungen zu minimieren, sondern auch eine professionelle Atmosphäre schaffen. In diesem Artikel erfahren Sie, wie Sie den Hintergrund in Google Meet ändern können, sowohl vor als auch während eines Meetings.
Warum den Hintergrund ändern?
Die Möglichkeit, den Hintergrund zu ändern, bietet zahlreiche Vorteile:
- Privatsphäre: Sie können unordentliche oder persönliche Bereiche Ihres Zuhauses verbergen.
- Professionelles Auftreten: Ein neutraler oder ansprechender Hintergrund kann einen besseren Eindruck bei Kollegen und Kunden hinterlassen.
- Kreativität: Personalisierte Hintergründe können Meetings auflockern und die Kreativität fördern.
Voraussetzungen für die Nutzung von Google Meet
Um Google Meet effektiv nutzen zu können, sollten folgende Voraussetzungen erfüllt sein:
- Ein Google-Konto: Sie benötigen ein Google-Konto, um auf Google Meet zugreifen zu können.
- Kompatibles Gerät: Google Meet funktioniert auf verschiedenen Geräten, einschließlich Desktop-Computern, Laptops und mobilen Geräten (Android und iOS).
- Aktuelle Version des Browsers: Es wird empfohlen, Google Chrome oder einen anderen unterstützten Browser in der neuesten Version zu verwenden.
Hintergrund vor dem Meeting ändern
Um den Hintergrund vor dem Beitritt zu einem Meeting zu ändern, folgen Sie diesen Schritten:
- Meeting-Link öffnen: Klicken Sie auf den Link zum Meeting oder öffnen Sie die Google Meet-Webseite.
- Kameravorschau anzeigen: Wenn Ihre Kamera aktiviert ist, sehen Sie eine Vorschau Ihres Bildes.
- Hintergrundoptionen öffnen:
- Klicken Sie auf das Symbol mit der Person vor einem schraffierten Hintergrund in der unteren rechten Ecke des Vorschaufensters.
- Hintergrund auswählen oder hochladen:
- Wählen Sie aus den vorgefertigten Hintergründen oder klicken Sie auf das „+“-Symbol, um ein eigenes Bild hochzuladen.
- Änderungen speichern: Nachdem Sie Ihren gewünschten Hintergrund ausgewählt haben, schließen Sie das Fenster und treten dem Meeting bei.
Hintergrund während des Meetings ändern
Falls Sie während eines Meetings Ihren Hintergrund ändern möchten, gehen Sie wie folgt vor:
- Drei Punkte Menü öffnen: Klicken Sie auf das Symbol mit drei vertikalen Punkten in der unteren Mitte des Bildschirms.
- Visuelle Effekte anwenden: Wählen Sie die Option „Visuelle Effekte anwenden“ aus dem Menü.
- Hintergrundoptionen auswählen:
- Hier können Sie entweder einen neuen Hintergrund aus den Optionen auswählen oder erneut ein eigenes Bild hochladen.
- Hintergrund aktivieren: Klicken Sie einfach auf den gewünschten Hintergrund und er wird sofort in Ihrer Vorschau angezeigt.
Tipps zur Auswahl des richtigen Hintergrunds
Bei der Auswahl eines Hintergrunds sollten einige Aspekte berücksichtigt werden:
- Professionelle Umgebung: Wählen Sie Hintergründe, die für Ihr Arbeitsumfeld geeignet sind.
- Farben und Muster: Vermeiden Sie ablenkende Muster oder Farben, die vom Gespräch ablenken könnten.
- Persönlicher Stil: Nutzen Sie Hintergründe, die Ihre Persönlichkeit widerspiegeln und gleichzeitig professionell wirken.
Technische Anforderungen und Probleme
Manchmal kann es vorkommen, dass die Funktion zum Ändern des Hintergrunds nicht verfügbar ist. Hier sind einige häufige Probleme und deren Lösungen:
- Hardwarebeschleunigung aktivieren:
- Stellen Sie sicher, dass die Hardwarebeschleunigung in Ihrem Browser aktiviert ist. Gehen Sie dazu in die Einstellungen von Chrome unter „Erweitert“ > „System“ und aktivieren Sie „Hardwarebeschleunigung verwenden, falls verfügbar“.
- Browser aktualisieren:
- Überprüfen Sie, ob Ihr Browser auf dem neuesten Stand ist.
- Neustart des Browsers:
- Manchmal hilft es auch, den Browser neu zu starten.
Nutzung von benutzerdefinierten Hintergründen
Benutzerdefinierte Hintergründe bieten Ihnen die Möglichkeit, Ihre Meetings noch individueller zu gestalten:
- Eigene Bilder hochladen:
- Um eigene Bilder als Hintergründe zu verwenden, klicken Sie im Hintergrundmenü auf das „+“-Symbol und wählen das gewünschte Bild von Ihrem Computer aus.
- Bilder optimieren:
- Achten Sie darauf, dass die Bilder eine gute Qualität haben und nicht pixelig wirken.
Fazit
Die Möglichkeit, den Hintergrund in Google Meet zu ändern, ist eine einfache aber effektive Methode, um Ihre Online-Präsenz zu verbessern.
Ob vor oder während eines Meetings – mit nur wenigen Klicks können Sie eine professionelle Atmosphäre schaffen und gleichzeitig Ihre Privatsphäre wahren. Nutzen Sie diese Funktion kreativ und gestalten Sie Ihre virtuellen Meetings ansprechend!
Mit diesen Informationen sind Sie bestens gerüstet, um Google Meet optimal zu nutzen und Ihre Videokonferenzen persönlicher und professioneller zu gestalten.
