Erfahren Sie, wie Sie mit Ihrem iPhone mehrere Bilder schnell und einfach in einer PDF-Datei kombinieren – ideal für die digitale Archivierung und Weitergabe.
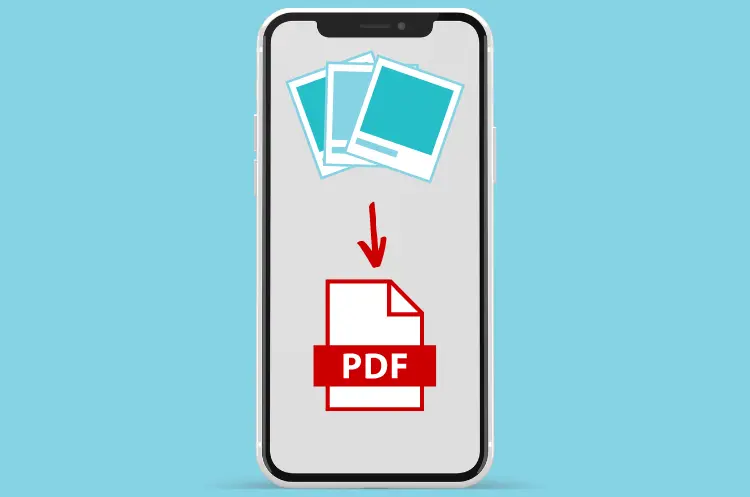
Das Erstellen einer PDF-Datei aus mehreren Bildern auf einem iPhone ist eine nützliche Funktion, die es ermöglicht, Fotos und Dokumente einfach zu speichern und zu teilen.
Ob für geschäftliche Zwecke, Studien oder persönliche Aufzeichnungen – die Möglichkeit, Bilder in ein PDF-Dokument zu kombinieren, bietet viele Vorteile.
In diesem Artikel werden wir die verschiedenen Methoden und Schritte erläutern, um mehrere Bilder auf einem iPhone in eine PDF-Datei zu konvertieren.
Vorteile der PDF-Konvertierung
Die Konvertierung von Bildern in PDFs hat mehrere Vorteile:
- Kompakte Speicherung: PDFs sind oft kleiner als die Summe der einzelnen Bilddateien.
- Einheitliches Format: PDFs sind plattformübergreifend kompatibel und behalten das Layout bei.
- Einfache Weitergabe: PDFs können leicht per E-Mail oder über Cloud-Dienste geteilt werden.
Methoden zur Erstellung von PDFs aus Bildern auf dem iPhone
Es gibt mehrere Methoden, um Bilder in PDFs auf einem iPhone zu kombinieren. Hier sind einige der gängigsten Ansätze:
1. Verwendung der Fotos-App
Die Fotos-App auf dem iPhone ermöglicht es Nutzern, mehrere Bilder auszuwählen und diese direkt in ein PDF-Dokument zu konvertieren. Hier sind die Schritte:
- Fotos auswählen: Öffnen Sie die Fotos-App und tippen Sie auf „Auswählen“. Wählen Sie die Bilder aus, die Sie in das PDF einfügen möchten.
- Teilen: Tippen Sie auf das Teilen-Symbol (ein Quadrat mit einem nach oben zeigenden Pfeil).
- Drucken: Scrollen Sie nach unten und wählen Sie „Drucken“.
- PDF erstellen: Wählen Sie im Druckdialog den „Drucker“ als „PDF“ aus und tippen Sie auf „Drucken“. Dies öffnet ein neues Fenster, in dem Sie das PDF speichern können.
- Speichern: Tippen Sie auf „In Dateien sichern“, um das PDF an einem gewünschten Ort zu speichern.
2. Nutzung der Notizen-App
Die Notizen-App bietet ebenfalls eine Möglichkeit, Bilder in PDFs umzuwandeln:
- Neue Notiz erstellen: Öffnen Sie die Notizen-App und erstellen Sie eine neue Notiz.
- Bilder hinzufügen: Tippen Sie auf das Kamerasymbol und wählen Sie „Fotos oder Videos aufnehmen“ oder „Foto/Bild aus Ihrer Bibliothek wählen“.
- Notiz teilen: Tippen Sie auf das Teilen-Symbol und wählen Sie „PDF erstellen“.
- Speichern: Wählen Sie den Speicherort für Ihre PDF-Datei.
3. Verwendung von Drittanbieter-Apps
Es gibt zahlreiche Apps im App Store, die speziell für die Erstellung von PDFs aus Bildern entwickelt wurden. Einige beliebte Optionen sind:
- Adobe Scan: Diese App ermöglicht es Ihnen, Dokumente zu scannen und sie direkt als PDF zu speichern.
- PDF Expert: Eine umfassende Lösung zur Bearbeitung und Verwaltung von PDFs, einschließlich der Möglichkeit, Bilder hinzuzufügen.
- PDFgear: Ein kostenloses Online-Tool, das eine einfache Möglichkeit bietet, Bilder in PDFs zu konvertieren.
4. Online-Tools nutzen
Wenn Sie keine App herunterladen möchten, können Online-Tools wie Adobe Acrobat Online verwendet werden:
- Webseite besuchen: Öffnen Sie Safari oder einen anderen Browser und gehen Sie zur Adobe Acrobat Online-Seite.
- Dateien hochladen: Wählen Sie „Dateien zusammenführen“ und laden Sie Ihre Bilder hoch.
- Kombinieren: Passen Sie die Reihenfolge an und klicken Sie auf „Kombinieren“, um Ihre PDF-Datei zu erstellen.
Tipps zur Optimierung Ihrer PDF-Dateien
Um sicherzustellen, dass Ihre PDFs optimal aussehen und funktionieren, beachten Sie folgende Tipps:
- Bildqualität: Achten Sie darauf, dass die Bilder eine hohe Auflösung haben, um eine klare Darstellung im PDF zu gewährleisten.
- Reihenfolge der Bilder: Überlegen Sie sich eine logische Reihenfolge der Bilder vor dem Erstellen des PDFs.
- Dateinamen: Geben Sie Ihrer PDF-Datei einen aussagekräftigen Namen für eine einfachere Identifizierung.
Fazit
Die Kombination mehrerer Bilder in eine PDF-Datei auf dem iPhone ist einfach und bietet zahlreiche Vorteile für die Speicherung und den Austausch von Informationen.
Ob durch integrierte Funktionen der Fotos- oder Notizen-App oder durch den Einsatz von Drittanbieter-Apps und Online-Tools – Nutzer haben verschiedene Optionen zur Verfügung, um ihre Bedürfnisse zu erfüllen.
Mit den oben beschriebenen Methoden können Sie schnell und effizient PDFs aus Ihren Bildern erstellen und diese nach Belieben speichern oder teilen.
