Erfahren Sie, wie Sie Dateien einfach zwischen Android, Mac, Windows und iPhone übertragen – mit den besten Methoden für eine reibungslose Datenübertragung.
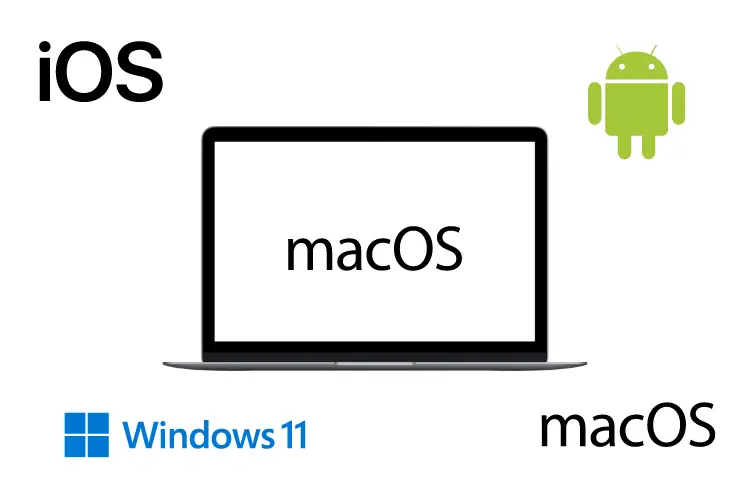
Die Übertragung von Dateien zwischen verschiedenen Betriebssystemen kann eine Herausforderung darstellen, insbesondere wenn es um die Verbindung von Android-Geräten mit einem Mac geht.
In diesem Artikel werden wir die verschiedenen Methoden und Tools untersuchen, die Ihnen helfen, Dateien effizient zwischen Android, Mac, Windows und iPhone zu übertragen. Wir werden sowohl kabelgebundene als auch kabellose Übertragungsmethoden betrachten und die Vor- und Nachteile jeder Methode analysieren.
Dateien zwischen Android und Mac übertragen
Kabelgebundene Übertragung
Android File Transfer
Eine der einfachsten Möglichkeiten, um Dateien von einem Android-Gerät auf einen Mac zu übertragen, ist die Verwendung der Android File Transfer-App. Diese Anwendung ermöglicht es, Ihr Android-Gerät wie ein externes Laufwerk zu behandeln.
Schritte zur Verwendung:
- Laden Sie die Android File Transfer-App herunter und installieren Sie sie auf Ihrem Mac.
- Verbinden Sie Ihr Android-Gerät über ein USB-Kabel mit dem Mac.
- Wählen Sie auf Ihrem Android-Gerät die Option „Dateiübertragung“.
- Öffnen Sie die Android File Transfer-App auf Ihrem Mac.
- Ziehen Sie die gewünschten Dateien per Drag & Drop in einen Ordner auf Ihrem Mac oder umgekehrt.
MacDroid
Eine weitere nützliche Software ist MacDroid, die eine benutzerfreundliche Schnittstelle bietet und sowohl für den Datenaustausch in beide Richtungen geeignet ist.
Vorteile von MacDroid:
- Unterstützt die Übertragung von verschiedenen Dateitypen.
- Erlaubt das Browsen von Android-Dateien direkt im Finder des Macs.
- Bietet sowohl eine kostenlose als auch eine Pro-Version an.
Kabellose Übertragung
Bluetooth
Die Bluetooth-Technologie ermöglicht eine einfache kabellose Übertragung von Dateien zwischen Android und Mac.
So funktioniert es:
- Aktivieren Sie Bluetooth auf beiden Geräten.
- Wählen Sie die Datei aus, die Sie übertragen möchten, und wählen Sie „Senden via Bluetooth“.
- Wählen Sie das empfangende Gerät aus der Liste aus.
Cloud-Dienste
Cloud-Dienste wie Google Drive oder Dropbox bieten eine hervorragende Möglichkeit, Dateien kabellos zu übertragen.
Vorgehensweise:
- Laden Sie die gewünschten Dateien in Ihren Cloud-Speicher hoch.
- Greifen Sie von Ihrem Mac auf den Cloud-Speicher zu und laden Sie die Dateien herunter.
Alternative Tools
Zusätzlich zu den oben genannten Methoden gibt es mehrere Tools, die speziell für den Datenaustausch zwischen Android und Mac entwickelt wurden:
- Neardrop: Eine App, die eine einfache Dateiübertragung über das lokale Netzwerk ermöglicht.
- Localsend: Unterstützt den Austausch von Dateien und Nachrichten zwischen verschiedenen Plattformen ohne Internetverbindung.
Dateien zwischen Android und Windows übertragen
Kabelgebundene Übertragung
Die kabelgebundene Übertragung zwischen Android und Windows erfolgt ähnlich wie bei der Verbindung mit einem Mac.
Verfahren:
- Verbinden Sie Ihr Android-Gerät über ein USB-Kabel mit dem Windows-PC.
- Wählen Sie „Dateiübertragung“ auf dem Android-Gerät.
- Greifen Sie über den Datei-Explorer auf Ihre Android-Dateien zu und ziehen Sie sie auf den PC oder umgekehrt.
Kabellose Übertragung
Wi-Fi Direct
Wi-Fi Direct ermöglicht es Ihnen, Dateien schnell über Wi-Fi zu übertragen, ohne dass ein Router erforderlich ist.
Schritte:
- Aktivieren Sie Wi-Fi Direct auf beiden Geräten.
- Wählen Sie die Datei aus, die Sie senden möchten, und wählen Sie das Zielgerät aus der Liste.
Cloud-Dienste
Wie bei der Verbindung mit einem Mac können auch Cloud-Dienste verwendet werden, um Daten zwischen Android und Windows auszutauschen.
Dateien zwischen iPhone und Android übertragen
Verwendung von Drittanbieter-Apps
Da iOS und Android unterschiedliche Systeme sind, ist der direkte Austausch von Dateien nicht so einfach wie bei zwei Geräten desselben Typs.
Move to iOS
Apple bietet eine App namens „Move to iOS“, die beim Wechsel von einem Android-Gerät zu einem iPhone hilft.
Funktionen:
- Überträgt Kontakte, Nachrichten, Fotos usw..
Cloud-Dienste
Cloud-Dienste sind auch hier eine effektive Methode:
- Speichern Sie Ihre Daten in einer Cloud (z.B., Google Drive).
- Greifen Sie dann vom iPhone auf diese Daten zu.
Fazit
Die Übertragung von Dateien zwischen verschiedenen Betriebssystemen kann zwar herausfordernd sein, jedoch stehen zahlreiche Tools und Methoden zur Verfügung, um diesen Prozess zu erleichtern.
Ob durch kabelgebundene Verbindungen oder kabellose Methoden wie Bluetooth oder Cloud-Dienste – es gibt für jeden Bedarf eine passende Lösung.
Für Benutzer, die häufig zwischen diesen Systemen wechseln müssen, sind Anwendungen wie MacDroid, Android File Transfer, sowie Cloud-Dienste besonders empfehlenswert aufgrund ihrer Benutzerfreundlichkeit und Vielseitigkeit.
Mit diesen Informationen sind Sie gut gerüstet, um Ihre Daten effizient zwischen Android-, Mac-, Windows- und iPhone-Geräten zu übertragen!
