Sehen Sie, wie Sie in Microsoft Word den doppelten Zeilenabstand einstellen können. Folgen Sie dieser Schritt-für-Schritt-Anleitung für optimale Formatierung.
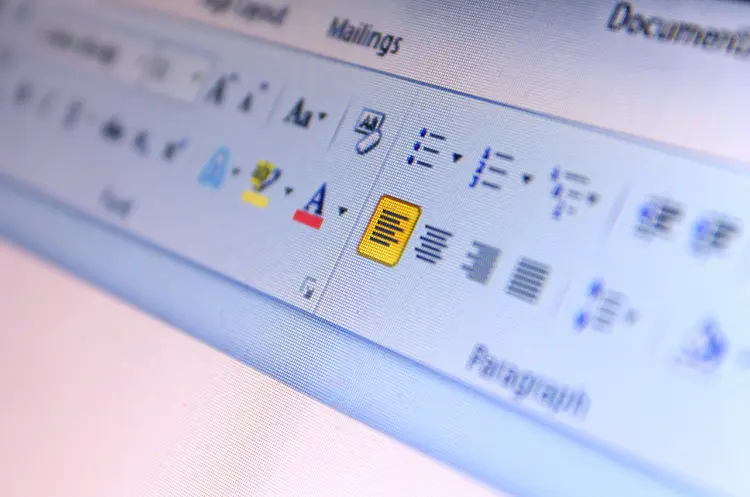
Der doppelte Zeilenabstand in Microsoft Word ist ein wichtiges Formatierungselement, das die Lesbarkeit von Dokumenten erheblich verbessern kann.
In diesem umfassenden Artikel erfahren Sie, wie Sie den Zeilenabstand in Word auf verschiedenen Plattformen und Geräten einstellen können.
Grundlagen des Zeilenabstands in Word
Der Zeilenabstand bestimmt den vertikalen Abstand zwischen den Textzeilen in einem Dokument. In der Standardeinstellung verwendet Word einen einfachen Zeilenabstand (1,0), was bedeutet, dass der Abstand zwischen den Zeilen genau der Höhe der verwendeten Schriftgröße entspricht. Ein doppelter Zeilenabstand (2,0) verdoppelt diesen Abstand, was den Text luftiger und leichter lesbar macht.
Methoden zur Einstellung des doppelten Zeilenabstands
Auf Windows-PCs
Methode 1: Über die Registerkarte „Start“
- Öffnen Sie Ihr Word-Dokument und markieren Sie den Text, für den Sie den Zeilenabstand ändern möchten.
- Klicken Sie auf die Registerkarte „Start“ im Hauptmenü.
- Suchen Sie das Symbol „Zeilenabstand“ in der Gruppe „Absatz“.
- Klicken Sie auf das Symbol und wählen Sie „2,0“ aus dem Dropdown-Menü.
Methode 2: Über die Registerkarte „Entwurf“
- Navigieren Sie zur Registerkarte „Entwurf“ im Hauptmenü.
- Klicken Sie auf „Absatzabstand“.
- Wählen Sie „Doppelt“ aus den verfügbaren Optionen.
Methode 3: Tastenkombination
Für eine schnelle Einstellung des doppelten Zeilenabstands können Sie auch die Tastenkombination „Strg + 2“ verwenden.
Auf Mac-Computern
Die Vorgehensweise auf einem Mac ähnelt der auf Windows-PCs:
- Markieren Sie den gewünschten Text.
- Klicken Sie auf die Registerkarte „Start“.
- Wählen Sie das Symbol „Zeilenabstand“ und dann „2,0“.
Alternativ können Sie auch die Tastenkombination „Befehl + 2“ verwenden.
Auf mobilen Geräten
Auch in der mobilen Word-App können Sie den Zeilenabstand anpassen:
- Tippen Sie auf das Textbearbeitungswerkzeug-Symbol.
- Wählen Sie die Registerkarte „Start“.
- Scrollen Sie zu „Absatzformatierung“.
- Tippen Sie auf „Zeilenabstand“ und wählen Sie „2,0“.
In Word Online
Die webbasierte Version von Word bietet ebenfalls die Möglichkeit, den Zeilenabstand zu ändern:
- Markieren Sie den gewünschten Text.
- Klicken Sie auf das Symbol für den Zeilenabstand auf der Registerkarte „Start“.
- Wählen Sie „2“ aus den angebotenen Optionen.
Detaillierte Einstellungen des Zeilenabstands
Für eine präzisere Kontrolle über den Zeilenabstand können Sie das Dialogfeld „Absatz“ verwenden:
- Markieren Sie den Text, für den Sie den Zeilenabstand ändern möchten.
- Klicken Sie mit der rechten Maustaste und wählen Sie „Absatz“.
- Im Dialogfeld finden Sie unter „Zeilenabstand“ ein Dropdown-Menü.
- Wählen Sie „Doppelt“ für einen doppelten Zeilenabstand.
Zeilenabstand in Punkten (pt)
Wenn Sie den Zeilenabstand in Punkten angeben möchten, können Sie dies ebenfalls im Dialogfeld „Absatz“ tun:
- Wählen Sie im Dropdown-Menü „Zeilenabstand“ die Option „Genau“ oder „Mindestens“.
- Geben Sie den gewünschten Wert in Punkten ein.
Ein doppelter Zeilenabstand entspricht in der Regel dem doppelten Wert der verwendeten Schriftgröße. Beispielsweise würde bei einer Schriftgröße von 12 pt ein doppelter Zeilenabstand 24 pt betragen.
Zeilenabstand in Formatvorlagen speichern
Um den eingestellten Zeilenabstand für zukünftige Dokumente zu speichern, können Sie ihn in einer Formatvorlage hinterlegen:
- Klicken Sie mit der rechten Maustaste auf die Formatvorlage „Standard“ in der Formatvorlagengalerie.
- Wählen Sie „Ändern“.
- Stellen Sie im geöffneten Dialogfeld den gewünschten Zeilenabstand ein.
- Klicken Sie auf „OK“, um die Änderungen zu speichern.
Vorteile des doppelten Zeilenabstands
Der doppelte Zeilenabstand bietet mehrere Vorteile:
- Verbesserte Lesbarkeit: Mehr Weißraum zwischen den Zeilen macht den Text leichter zu lesen, besonders bei längeren Dokumenten.
- Platz für Anmerkungen: Bei akademischen Arbeiten oder Dokumenten, die korrigiert werden sollen, bietet der doppelte Zeilenabstand Raum für handschriftliche Notizen.
- Professionelles Erscheinungsbild: In bestimmten Kontexten, wie bei wissenschaftlichen Arbeiten oder Geschäftsberichten, ist der doppelte Zeilenabstand oft Standard und verleiht dem Dokument ein professionelles Aussehen.
Häufige Fragen zum doppelten Zeilenabstand
Warum sieht mein Text mit doppeltem Zeilenabstand so auseinandergezogen aus?
Der doppelte Zeilenabstand kann zunächst ungewohnt erscheinen, besonders wenn man an den einfachen Zeilenabstand gewöhnt ist. Es ist wichtig zu beachten, dass der doppelte Zeilenabstand nicht bedeutet, dass der Text doppelt so groß wird. Nur der Abstand zwischen den Zeilen wird verdoppelt, was zu einem luftigeren Erscheinungsbild führt.
Kann ich den Zeilenabstand auch für einzelne Absätze ändern?
Ja, Sie können den Zeilenabstand für einzelne Absätze oder Textabschnitte ändern, indem Sie nur den gewünschten Text markieren, bevor Sie die Zeilenabstandseinstellungen vornehmen.
Wie kann ich sicherstellen, dass mein gesamtes Dokument den gleichen Zeilenabstand hat?
Um einen einheitlichen Zeilenabstand im gesamten Dokument zu gewährleisten, können Sie entweder das gesamte Dokument markieren (Strg+A) und dann den Zeilenabstand ändern, oder Sie passen die Formatvorlage „Standard“ an, wie oben beschrieben.
Gibt es Situationen, in denen ein anderer Zeilenabstand als der doppelte empfohlen wird?
Ja, der optimale Zeilenabstand hängt vom Kontext und Zweck des Dokuments ab. Während der doppelte Zeilenabstand oft für akademische Arbeiten verwendet wird, kann ein 1,5-facher Zeilenabstand für viele andere Dokumente ausreichend sein. Für Geschäftsbriefe oder Präsentationen wird oft ein einfacher oder 1,15-facher Zeilenabstand bevorzugt.
Tipps für die optimale Nutzung des Zeilenabstands
- Konsistenz bewahren: Verwenden Sie im gesamten Dokument den gleichen Zeilenabstand, es sei denn, Sie haben einen triftigen Grund, ihn zu variieren.
- Formatvorlagen nutzen: Speichern Sie Ihre bevorzugten Zeilenabstandseinstellungen in Formatvorlagen, um sie leicht auf andere Dokumente anwenden zu können.
- Vorschau nutzen: Nutzen Sie die Vorschaufunktion in Word, um verschiedene Zeilenabstände zu testen und den für Ihr Dokument am besten geeigneten zu finden.
- Kombinieren Sie Zeilenabstand mit anderen Formatierungen: Der Zeilenabstand wirkt am besten in Kombination mit anderen Formatierungselementen wie Schriftgröße, Absatzabständen und Seitenrändern.
- Berücksichtigen Sie die Leserschaft: Denken Sie bei der Wahl des Zeilenabstands an Ihre Zielgruppe. Ältere Leser oder Menschen mit Sehschwäche profitieren oft von einem größeren Zeilenabstand.
Fazit
Die Einstellung des doppelten Zeilenabstands in Microsoft Word ist ein einfacher, aber wirkungsvoller Weg, um die Lesbarkeit und das Erscheinungsbild Ihrer Dokumente zu verbessern. Ob Sie auf einem Windows-PC, einem Mac, einem mobilen Gerät oder in der Online-Version von Word arbeiten, die Anpassung des Zeilenabstands ist in wenigen Schritten möglich.
Durch die Beherrschung dieser Formatierungstechnik können Sie Ihre Dokumente professioneller gestalten und den Anforderungen verschiedener Kontexte gerecht werden. Experimentieren Sie mit verschiedenen Einstellungen und finden Sie den Zeilenabstand, der Ihren Bedürfnissen und denen Ihrer Leser am besten entspricht.
Denken Sie daran, dass der Zeilenabstand nur ein Element der Textformatierung ist. Kombinieren Sie ihn mit anderen Formatierungsoptionen, um das bestmögliche Ergebnis zu erzielen. Mit etwas Übung und Aufmerksamkeit für Details können Sie Dokumente erstellen, die nicht nur inhaltlich überzeugen, sondern auch optisch ansprechend sind.
