Entdecken Sie innovative Softwarelösungen zur Audio- und Videosynchronisierung – präzise, effizient und ideal für professionelle Ergebnisse.
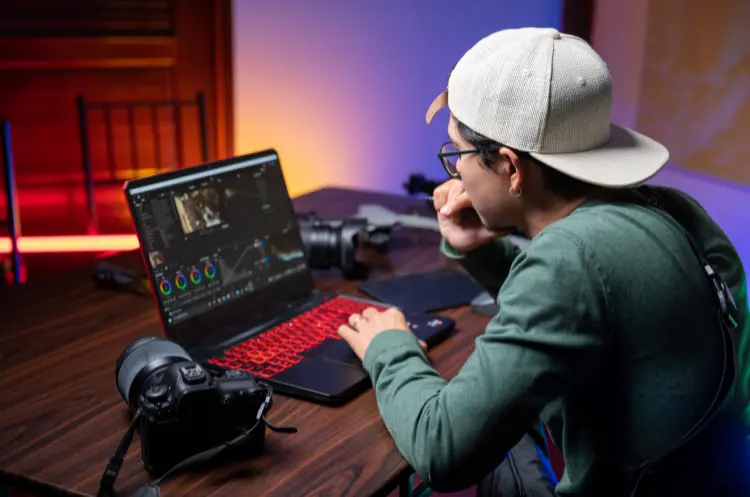
Die Synchronisation von Audio und Video ist ein entscheidender Prozess in der Videoproduktion, der sicherstellt, dass Ton und Bild harmonisch zusammenarbeiten. Dies ist besonders wichtig in Bereichen wie Film, Fernsehen, Online-Videos und Live-Übertragungen.
Die Herausforderung besteht darin, dass Audio- und Videoaufnahmen oft zu unterschiedlichen Zeiten erstellt werden, was zu Asynchronität führen kann.
In diesem Artikel werden verschiedene Softwarelösungen vorgestellt, die bei der Synchronisation von Audio und Video helfen können, einschließlich ihrer Funktionen, Vor- und Nachteile sowie Anleitungen zur Anwendung.
Bedeutung der Audio- und Videosynchronisierung
Die Synchronisation von Audio und Video ist nicht nur eine technische Notwendigkeit, sondern auch entscheidend für die Zuschauererfahrung. Wenn der Ton nicht mit den Bildern übereinstimmt, kann dies zu Verwirrung und Unbehagen führen. Eine präzise Synchronisation verbessert die Qualität des Endprodukts erheblich und sorgt dafür, dass die Botschaft klar vermittelt wird.
Softwarelösungen für die Audio- und Videosynchronisierung
Es gibt zahlreiche Softwarelösungen auf dem Markt, die unterschiedliche Funktionen zur Synchronisation von Audio und Video bieten. Hier sind einige der besten Tools:
1. Wondershare DemoCreator
Wondershare DemoCreator ist ein beliebtes Tool zur Videobearbeitung, das auch Funktionen zur Audio- und Videosynchronisation bietet. Es ist benutzerfreundlich und ermöglicht es Anwendern, Audio zu Videos hinzuzufügen und diese zu synchronisieren.
Vorteile:
- Intuitive Benutzeroberfläche
- Unterstützung für verschiedene Dateiformate
- Leistungsstarke Bearbeitungswerkzeuge
Nachteile:
- Einige Funktionen sind nur in der kostenpflichtigen Version verfügbar.
2. Kapwing
Kapwing ist eine webbasierte Plattform, die eine Vielzahl von Videobearbeitungsfunktionen bietet, darunter auch die Synchronisation von Audio und Video. Benutzer können einfach ihre Dateien hochladen und mit wenigen Klicks synchronisieren.
Vorteile:
- Einfache Bedienung
- Keine Softwareinstallation erforderlich
- Unterstützung für verschiedene Formate
Nachteile:
- Einige Funktionen sind in der kostenlosen Version eingeschränkt.
3. Shotcut
Shotcut ist ein kostenloser Open-Source-Videobearbeiter, der plattformübergreifend funktioniert. Es bietet umfassende Funktionen zur Audiobearbeitung und ermöglicht eine präzise Synchronisation.
Vorteile:
- Unterstützung für viele Formate
- Leistungsstarke Bearbeitungswerkzeuge
- Keine Kosten
Nachteile:
- Die Benutzeroberfläche kann für Anfänger etwas überwältigend sein.
4. VSDC Free Video Editor
VSDC ist ein leistungsstarker Videoeditor für Windows, der auch Funktionen zur Synchronisation von Audio und Video bietet. Es unterstützt eine Vielzahl von Formaten und bietet umfassende Bearbeitungsmöglichkeiten.
Vorteile:
- Umfangreiche Bearbeitungsfunktionen
- Unterstützung für verschiedene Ausgabeformate
Nachteile:
- Nur für Windows verfügbar.
5. Adobe Premiere Pro
Adobe Premiere Pro ist ein professionelles Videobearbeitungsprogramm, das umfangreiche Funktionen zur Synchronisation von Audio und Video bietet. Es ist besonders bei Profis beliebt.
Vorteile:
- Hohe Flexibilität und Anpassungsmöglichkeiten
- Integration mit anderen Adobe-Produkten
Nachteile:
- Hohe Kosten im Vergleich zu anderen Tools
- Steile Lernkurve für Anfänger.
Schritt-für-Schritt-Anleitungen zur Synchronisation
Hier sind einige grundlegende Schritte zur Synchronisation von Audio und Video mit verschiedenen Programmen:
Mit Wondershare DemoCreator
- Projekt erstellen: Starten Sie Wondershare DemoCreator und erstellen Sie ein neues Projekt.
- Dateien importieren: Laden Sie Ihre Video- und Audiodateien in das Projekt.
- Audio hinzufügen: Ziehen Sie die Audiodatei in die Zeitleiste unter dem Video.
- Synchronisieren: Passen Sie den Startpunkt des Audios an das Video an.
- Exportieren: Speichern Sie Ihr Projekt als neue Datei.
Mit Kapwing
- Webseite besuchen: Gehen Sie zu Kapwing.com.
- Dateien hochladen: Klicken Sie auf „Neues Projekt erstellen“ und laden Sie Ihre Dateien hoch.
- Synchronisieren: Stellen Sie den Startpunkt des Audios entsprechend ein.
- Exportieren: Klicken Sie auf „Exportieren“, um das synchronisierte Video herunterzuladen.
Mit Adobe Premiere Pro
- Projekt erstellen: Öffnen Sie Premiere Pro und erstellen Sie ein neues Projekt.
- Dateien importieren: Importieren Sie Ihre Audio- und Videodateien.
- Spuren anordnen: Ziehen Sie die Dateien in die Zeitleiste.
- Synchronisieren: Wählen Sie beide Spuren aus, klicken Sie mit der rechten Maustaste und wählen Sie „Synchronisieren“.
- Exportieren: Speichern Sie Ihr Projekt als neue Datei.
Fazit
Die Auswahl der richtigen Software zur Audio- und Videosynchronisierung hängt von den individuellen Bedürfnissen ab, einschließlich Budget, Benutzerfreundlichkeit und spezifischen Funktionen. Tools wie Wondershare DemoCreator, Kapwing oder Adobe Premiere Pro bieten unterschiedliche Ansätze zur Lösung des Problems der Asynchronität zwischen Ton und Bild.
Die richtige Software kann den Unterschied zwischen einem professionellen Endprodukt und einem amateurhaften Ergebnis ausmachen. Daher ist es wichtig, sich Zeit zu nehmen, um verschiedene Optionen zu erkunden und das beste Tool für Ihre spezifischen Anforderungen auszuwählen.
