
Im heutigen digitalen Zeitalter verbringen wir einen großen Teil unseres Tages vor dem Computer. Ein wenig Personalisierung kann eine großartige Möglichkeit sein, unseren technischen Geräten eine einzigartige Note zu verleihen.
Viele von uns übersehen die umfangreichen Anpassungsmöglichkeiten, die Windows 11 bietet, wenn sie die einfachen Standarddesigns verwenden.
Sie können nicht nur das Farbschema und das Thema des Desktops ändern, sondern auch einen Film als Hintergrundbild hinzufügen.
So kann ein persönlicher Serotonin-Booster das erste sein, was Sie sehen, wenn Sie Ihren Arbeitstag beginnen.
In Windows 11 gibt es mehrere Optionen für die Einstellung von Live-Hintergründen. Mit speziellen Videohintergrundprogrammen können Sie Ihre eigenen Filme als Desktop-Hintergrund verwenden.
Sie können auch Filme mit Programmen von Drittanbietern wie VLC Media Player als Hintergrundbild verwenden.
In diesem Beitrag werden wir drei verschiedene Ansätze zum Hinzufügen von Filmen als Hintergrundbild behandeln.
Live-Hintergrundbildern mit Push Video Wallpaper einrichten
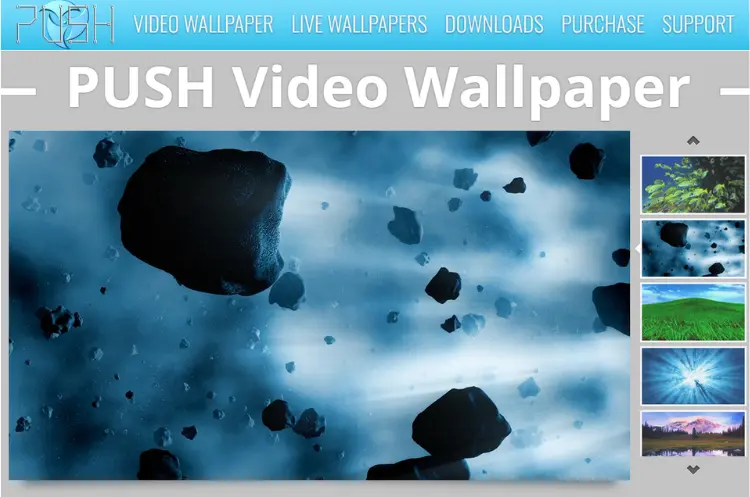
Wenn Sie einen Film dauerhaft zu Ihrem Hintergrundbild machen möchten, sind Programme von Drittanbietern wie Push Video Wallpaper die richtige Wahl.
Mit Push Video Background können Sie sofort YouTube-Videos, GIFs und sogar Videos von Ihrem eigenen Gerät als Hintergrundbild hochladen.
Entdecken Sie die vorinstallierten Videos und GIFs in Push Video Wallpaper und stellen Sie sie als Erstes ein, wenn Sie Ihr Smartphone entsperren.
Sie können sogar einen bestimmten Film aus Ihren Dateien auswählen, um dies zu erreichen. Als ob das nicht schon genug wäre, können Sie mit Push Video Wallpaper auch Ihre eigenen Wiedergabelisten erstellen.
Sie können entweder zwischen verschiedenen Videotypen wechseln oder ein und dasselbe Video auf Wiederholung setzen. Folgen Sie einfach den nachstehenden Anweisungen, um diese wunderbaren Funktionen zu nutzen:
- Push Video Wallpaper heruntergeladen und installiert.
- Klicken Sie nach dem Start des Programms auf das Wiedergabelistensymbol.
- Wählen Sie im Menü die Option Neu.
- Benennen Sie Ihre neue Wiedergabeliste und drücken Sie „Ok„.
- Wählen Sie aus der Dropdown-Option Ihre neue Wiedergabeliste aus.
- Um einen Film oder ein GIF hinzuzufügen, klicken Sie auf das Pluszeichen. Dieses Symbol befindet sich in der unteren rechten Ecke des Fensters.
- Suchen Sie die Videos, die Sie in Ihre neu erstellte Wiedergabeliste aufnehmen möchten, indem Sie das nun geöffnete Auswahlfeld verwenden. In der unteren rechten Ecke können Sie zwischen Filmen und Bildern wechseln.
- Klicken Sie auf Zur Wiedergabeliste hinzufügen, nachdem Sie alle gewünschten Videos und GIFs ausgewählt haben.
Mit Push Video Wallpaper können Sie YouTube-Videos auch direkt als Hintergrundbild verwenden.
- Das URL-Symbol befindet sich in der unteren rechten Ecke.
- Fügen Sie die URL des gewünschten Videos in das Feld URL hinzufügen ein, und klicken Sie dann auf Zur Wiedergabeliste hinzufügen.
Außerdem können Sie eine Wiedergabeliste mit mehreren YouTube-Videos erstellen, die Sie als Hintergrund für Ihren Desktop verwenden können. Die Schritte sind wie folgt:
- Wählen Sie YouTube aus dem Dropdown-Menü, nachdem Sie auf das Wiedergabelistensymbol geklickt haben.
- Fügen Sie die URL des gewünschten YouTube-Videos oder der Wiedergabeliste ein, und klicken Sie dann auf YouTube-Wiedergabeliste hinzufügen. Dadurch werden Videos aus der YouTube-Wiedergabeliste zu Ihrer Push Video Wallpaper-Wiedergabeliste hinzugefügt.
Mit den Schaltflächen am unteren Rand des Fensters können Sie die soeben erstellte Wiedergabeliste für Push-Videohintergründe schnell verwalten.
Alle typischen Steuerelemente des Videoplayers, einschließlich Abspielen, Pause, Überspringen und mehr, finden Sie hier.
Mit den Optionen in der oberen rechten Ecke können Sie die Wiedergabeliste nach dem Zufallsprinzip oder mit Wiederholungen erstellen.
Live-Hintergrundbildern mit der Lively Wallpaper-App einrichten
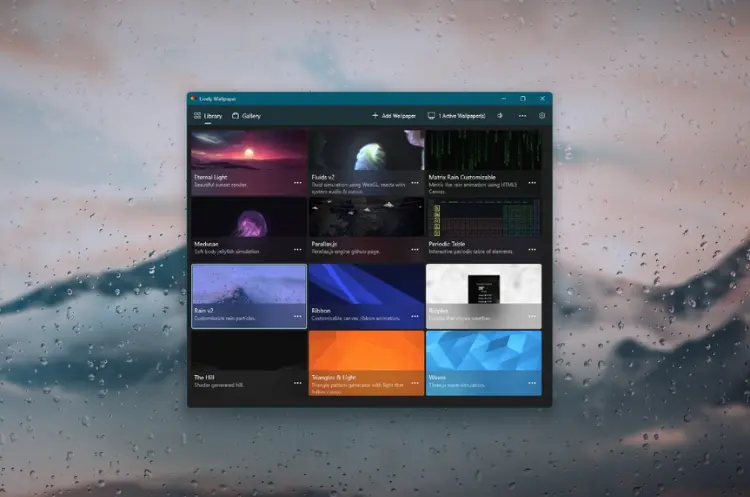
Der Microsoft Store bietet eine große Auswahl an Videohintergrundprogrammen. Eines davon ermöglicht es Ihnen, Filme als Desktophintergrund zu verwenden; dies ist die Lively Wallpaper Software.
Sie hat viele Funktionen mit Push Video Wallpaper, der Drittanbieter-Anwendung, über die wir bereits berichtet haben.
Führen Sie die folgenden Schritte aus, um einen Film als Windows 11-Hintergrundbild zu verwenden:
- Holen Sie sich die App „Lively Wallpaper“ und installieren Sie sie.
- Wenn Sie das Programm zum ersten Mal starten, sehen Sie eine Sammlung von Live-Wallpapers, die Sie als Desktop-Hintergrund verwenden können. Im Menü auf der rechten Seite befindet sich das Symbol für das Hinzufügen (+). Klicken Sie darauf, um Ihre eigenen Filme und GIFs hochzuladen.
- Wählen Sie Durchsuchen aus dem Menü, um Ihre Filme und Bilder zu importieren. Sie können dies auch verwenden, um eine Website oder ein YouTube-Video als Desktophintergrund zu verwenden.
- Wählen Sie einen der importierten Filme aus, um ihn jetzt als Live-Hintergrund zu verwenden.
Mit der Lively Wallpaper-Software stehen viele verschiedene Wiedergabemöglichkeiten zur Verfügung. Im Folgenden finden Sie einige Möglichkeiten, mit diesen zu spielen:
- Wählen Sie in der rechten unteren Ecke die Option Einstellungen.
- Ändern Sie Parameter wie die Tonlautstärke, den Hintergrund-Videoplayer und andere Wiedergabeoptionen.
So schalten Sie den Videohintergrund aus und kehren zu den Standardeinstellungen Ihres Desktops zurück:
- Klicken Sie mit der rechten Maustaste auf das Taskleistensymbol der Anwendung.
- Wählen Sie die Option zum Schließen der Hintergrundbilder.
- Eine andere Möglichkeit ist, einfach Beenden zu wählen.
Die Tatsache, dass diese Anwendungen immer im Hintergrund laufen müssen, damit das Live-Hintergrundbild funktioniert, ist ihr größter Nachteil. Das Live-Hintergrundbild verschwindet von Ihrem Desktop, wenn Sie das Programm schließen.
VLC Media Player Video als Hintergrundbild festlegen
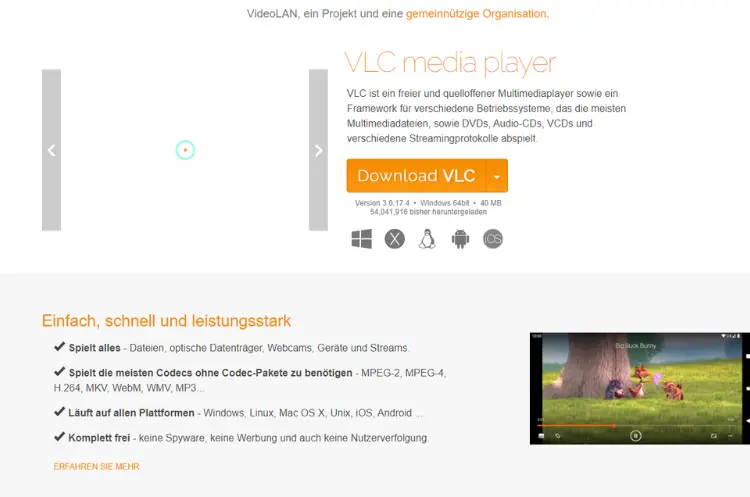
Mit dem kostenlosen und quelloffenen VLC-Media-Player kann praktisch jede Art von Video abgespielt werden, die es gibt. Dies macht die Verwendung von VLC für eine Vielzahl von Gründen wirklich praktisch.
Der schnellste und einfachste Weg, ein Live-Hintergrundbild auf Ihrem Desktop einzurichten, ist ebenfalls die Verwendung von VLC. Folgen Sie einfach den nachstehenden Anweisungen, um ein Live-Hintergrundbild mit VLC einzurichten:
- Starten Sie den VLC Media Player und beginnen Sie mit der Wiedergabe des Videos, das als Hintergrund dienen soll.
- Wählen Sie im Menü Video die Option Als Hintergrundbild festlegen, indem Sie mit der rechten Maustaste auf das Wiedergabefenster klicken.
Sie können jeden beliebigen Film als Hintergrund festlegen, indem Sie diese einfachen Anweisungen befolgen.
Sie können den Film im VLC Media Player-Fenster einfach anhalten, wenn Sie das Live-Hintergrundbild beenden möchten.
Sie können den VLC-Medienplayer auch vollständig beenden, um zum zuvor ausgewählten Hintergrundbild zurückzukehren.
Die oben beschriebene Technik hat den Nachteil, dass das Video nur als Hintergrundbild verwendet werden kann, während es im VLC-Medienplayer-Fenster abgespielt wird. Daher funktioniert dieser Ansatz nur, wenn Sie vorübergehend ein Live-Hintergrundbild einrichten möchten.
Sie können eine der anderen oben genannten Techniken verwenden, um einen Film dauerhaft als Hintergrund zu verwenden.
Der praktischste Ansatz ist die Verwendung von VLC, um Ihr aktualisiertes Live-Hintergrundbild festzulegen.
Dies hat jedoch seine eigenen Einschränkungen. Programme von Drittanbietern wie Push Video Wallpaper und Lively Wallpaper können in dieser Situation nützlich sein. Diese Anwendungen sind aufgrund ihrer umfangreichen Funktionen sehr nützlich.
Sie können Ihren Desktop auch dann individuell gestalten, wenn Sie kein Video als Hintergrundbild verwenden möchten. Im Internet sind verschiedene Fotos verfügbar, die Ihrer Seite etwas Farbe verleihen können.
