Passen Sie den Sperrbildschirm Ihres iPhones in iOS 16 ganz einfach an. Erfahren Sie hier, wie Sie das Design nach Ihren Wünschen gestalten.
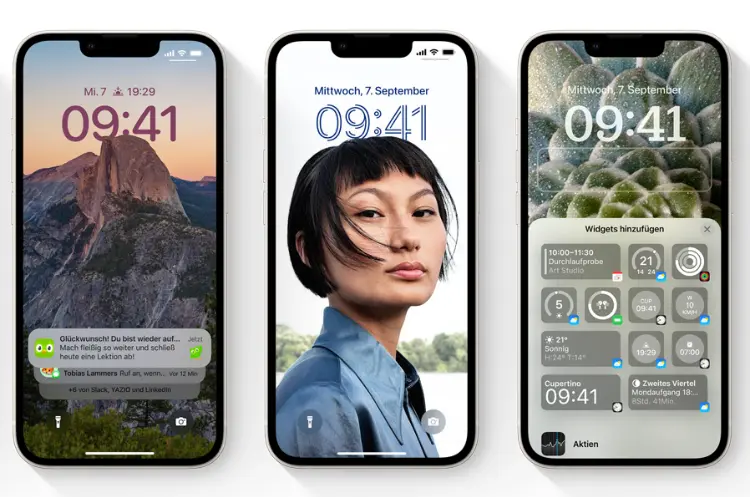
Mit iOS 16 hat Apple den Sperrbildschirm des iPhones grundlegend überarbeitet und bietet Nutzern nun vielfältige Möglichkeiten zur individuellen Anpassung.
In diesem ausführlichen Artikel erklären wir Schritt für Schritt, wie Sie Ihren iPhone-Sperrbildschirm mit iOS 16 personalisieren können.
Einführung in den neuen Sperrbildschirm
Mit dem Release von iOS 16 am 12. September 2022 führte Apple umfangreiche Neuerungen für den Sperrbildschirm ein. Diese Funktion ist von der Apple Watch inspiriert und bietet laut Apples Software-Chef Craig Federighi einen „Akt der Liebe“ für iPhone-Nutzer. Der neue Sperrbildschirm ermöglicht es, mehrere individuelle Designs zu erstellen und zwischen diesen zu wechseln, ähnlich wie bei der Apple Watch.
Die wichtigsten Neuerungen umfassen:
- Anpassbare Schriftstile und Farben für Datum und Uhrzeit
- Hinzufügen von Widgets für Informationen auf einen Blick
- Erstellung mehrerer Sperrbildschirm-Designs
- Verknüpfung von Sperrbildschirmen mit Fokus-Modi
- Tiefeneffekt für Fotos
Voraussetzungen
Um den neuen Sperrbildschirm nutzen zu können, benötigen Sie:
- Ein kompatibles iPhone (ab iPhone 8)
- iOS 16 oder neuer installiert
Erstellung eines neuen Sperrbildschirms
Methode 1: Über den Sperrbildschirm
- Entsperren Sie Ihr iPhone, ohne den Homescreen zu öffnen.
- Halten Sie den Finger lange auf dem Sperrbildschirm gedrückt.
- Tippen Sie auf den blauen „+“-Button in der unteren rechten Ecke.
Methode 2: Über die Einstellungen
- Öffnen Sie die „Einstellungen“ App.
- Navigieren Sie zu „Hintergrundbild“.
- Wählen Sie die Option zum Erstellen eines neuen Sperrbildschirms.
Auswahl des Hintergrundbildes
Nach dem Öffnen des Bearbeitungsmodus haben Sie verschiedene Optionen für den Hintergrund:
- Fotos: Wählen Sie aus Ihrer Fotobibliothek.
- Fotosammlungen: Vorgeschlagene Sammlungen basierend auf Ihren Fotos.
- Emoji: Erstellen Sie ein Muster aus Emojis.
- Wetter: Dynamischer Hintergrund basierend auf aktuellen Wetterbedingungen.
- Astronomie: Erde, Mond oder Sonnensystem als Hintergrund.
- Farbe: Einfarbiger oder Farbverlauf-Hintergrund.
Wählen Sie Ihr gewünschtes Hintergrundbild aus und tippen Sie auf „Auswählen“.
Anpassung der Uhrzeit und des Datums
Nach der Auswahl des Hintergrunds können Sie die Darstellung von Uhrzeit und Datum anpassen:
- Tippen Sie auf die Uhrzeitanzeige.
- Wählen Sie aus verschiedenen Schriftstilen.
- Passen Sie die Farbe an, indem Sie nach rechts wischen und die Farbpalette nutzen.
- Stellen Sie die Deckkraft ein.
Für das Datum:
- Tippen Sie auf die Datumsanzeige.
- Wählen Sie zwischen verschiedenen Anzeigeoptionen (z.B. Tag und Datum, nur Datum, etc.).
- Passen Sie Schriftstil und Farbe an.
Hinzufügen von Widgets
iOS 16 bietet drei Bereiche für Widgets auf dem Sperrbildschirm:
Obere Widget-Leiste
- Tippen Sie auf den Bereich über der Uhrzeit.
- Wählen Sie ein minimalistisches Widget (z.B. Wetter, Erinnerungen).
Untere Widget-Leiste
- Tippen Sie auf den Bereich unter der Uhrzeit.
- Wählen Sie bis zu vier Widgets aus.
Verfügbare Widgets (Stand iOS 16):
- Aktien
- Batteriestand
- Kalender
- Fitness
- Home
- Erinnerungen
- Wetter
- Uhr
- News
Hinweis: Drittanbieter-Apps können ebenfalls Widgets anbieten. Prüfen Sie regelmäßig auf Updates Ihrer installierten Apps.
Anwendung des Tiefeneffekts
Der Tiefeneffekt lässt Teile des Hintergrundbildes vor der Uhrzeit erscheinen:
- Wählen Sie ein geeignetes Foto als Hintergrund.
- Tippen Sie auf die drei Punkte unten rechts.
- Aktivieren Sie „Tiefeneffekt“.
Hinweis: Diese Funktion ist nur auf iPhone XS und neueren Modellen verfügbar.
Verknüpfung mit Fokus-Modi
iOS 16 ermöglicht es, Sperrbildschirme mit Fokus-Modi zu verknüpfen:
- Erstellen Sie einen Sperrbildschirm.
- Tippen Sie unten auf „Fokus hinzufügen“.
- Wählen Sie den gewünschten Fokus-Modus aus.
- Der Sperrbildschirm wird nun automatisch aktiviert, wenn Sie den entsprechenden Fokus-Modus einschalten.
Verwaltung mehrerer Sperrbildschirme
Wechseln zwischen Sperrbildschirmen
- Halten Sie den Finger auf dem aktuellen Sperrbildschirm gedrückt.
- Wischen Sie nach links oder rechts, um zwischen den erstellten Designs zu wechseln.
- Tippen Sie auf den gewünschten Sperrbildschirm, um ihn zu aktivieren.
Löschen von Sperrbildschirmen
- Halten Sie den Finger auf dem Sperrbildschirm gedrückt.
- Wischen Sie zum zu löschenden Design.
- Wischen Sie nach oben.
- Tippen Sie auf das Papierkorbsymbol und bestätigen Sie die Löschung.
Tipps und Tricks
Nutzung von Drittanbieter-Apps
Einige Apps bieten zusätzliche Widgets und Funktionen für den Sperrbildschirm:
- Widgetable: Ermöglicht das Hinzufügen von kleinen Icons, GIFs oder individuellen Texten.
- Sportapps: Zeigen Echtzeit-Spielstände auf dem Sperrbildschirm an.
- Bestellverfolgungs-Apps: Tracken Ihre Pakete direkt auf dem Sperrbildschirm.
Prüfen Sie regelmäßig den App Store auf neue Angebote für Sperrbildschirm-Widgets.
Optimierung der Benachrichtigungen
Mit iOS 16 werden Benachrichtigungen am unteren Bildschirmrand angezeigt:
- Gehen Sie zu „Einstellungen“ > „Benachrichtigungen“.
- Wählen Sie zwischen verschiedenen Anzeigeoptionen (Liste, Stapel, Anzahl).
Anpassung der Privatsphäre-Einstellungen
Standardmäßig zeigt iOS 16 detaillierte Benachrichtigungen auf dem Sperrbildschirm an. Um dies zu ändern:
- Öffnen Sie „Einstellungen“ > „Face ID & Code“.
- Scrollen Sie zum Abschnitt „Bei Sperre erlauben“.
- Deaktivieren Sie „Benachrichtigungsvorschau“, um den Inhalt von Benachrichtigungen zu verbergen, bis das Gerät entsperrt ist.
Fazit
Die Neugestaltung des Sperrbildschirms in iOS 16 bietet iPhone-Nutzern eine bisher ungekannte Flexibilität bei der Personalisierung ihres Geräts. Von der Auswahl des perfekten Hintergrundbildes über die Anpassung von Schriftstilen bis hin zur Integration nützlicher Widgets – die Möglichkeiten sind vielfältig.
Die Verknüpfung mit Fokus-Modi ermöglicht es zudem, den Sperrbildschirm an verschiedene Lebenssituationen anzupassen, sei es für die Arbeit, Freizeit oder Entspannung. Mit der Unterstützung von Drittanbieter-Apps wird das Potenzial des neuen Sperrbildschirms weiter ausgeschöpft und bietet Nutzern noch mehr Möglichkeiten zur individuellen Gestaltung.
Während die neuen Funktionen anfangs möglicherweise überwältigend erscheinen mögen, lohnt es sich, Zeit in die Erkundung und Anpassung zu investieren. Ein gut konfigurierter Sperrbildschirm kann nicht nur ästhetisch ansprechend sein, sondern auch die tägliche Nutzung des iPhones effizienter und angenehmer gestalten.
Experimentieren Sie mit verschiedenen Designs, Widgets und Einstellungen, um die perfekte Kombination für Ihre Bedürfnisse zu finden. Mit ein wenig Übung werden Sie schnell in der Lage sein, Ihren Sperrbildschirm im Handumdrehen anzupassen und das Beste aus den neuen Funktionen von iOS 16 herauszuholen.
Denken Sie daran, dass Apple regelmäßig Updates für iOS veröffentlicht. Halten Sie Ihr Gerät stets auf dem neuesten Stand, um von möglichen Verbesserungen und neuen Funktionen für den Sperrbildschirm zu profitieren. Mit jeder neuen iOS-Version könnten weitere spannende Möglichkeiten zur Personalisierung Ihres iPhone-Erlebnisses hinzukommen.
