Erfahren Sie, wie Sie die ISO-Datei von Windows 11 herunterladen und Ihr System neu installieren – Schritt für Schritt einfach erklärt!
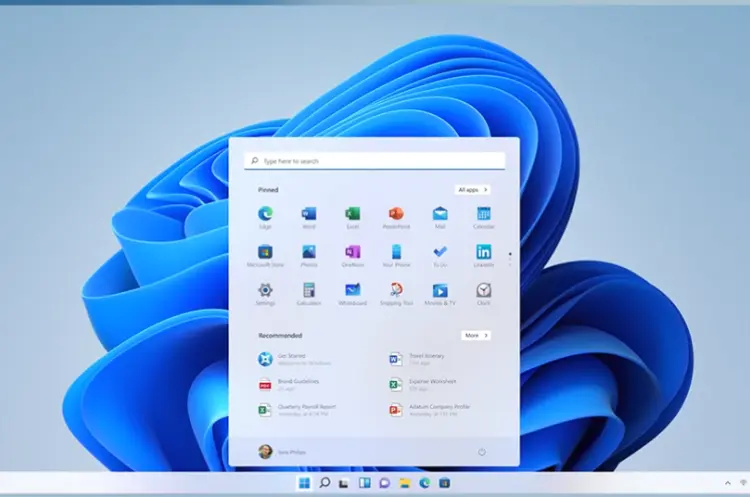
Windows 11, das neueste Betriebssystem von Microsoft, bietet zahlreiche Verbesserungen und neue Funktionen gegenüber seinem Vorgänger.
Ob Sie ein Upgrade durchführen möchten oder eine Neuinstallation planen, dieser Artikel führt Sie durch den gesamten Prozess des Herunterladens der Windows 11 ISO-Datei und der anschließenden Installation.
ISO-Datei herunterladen
Der erste Schritt besteht darin, die offizielle Windows 11 ISO-Datei von der Microsoft-Website herunterzuladen. Folgen Sie diesen Schritten:
- Besuchen Sie die offizielle Windows 11-Downloadseite von Microsoft.
- Scrollen Sie zum Abschnitt „Herunterladen eines Windows 11-Datenträgerimages (ISO)“.
- Wählen Sie „Windows 11 (multi-edition ISO)“ aus dem Dropdown-Menü.
- Klicken Sie auf „Herunterladen“.
- Wählen Sie Ihre bevorzugte Sprache aus und klicken Sie auf „Bestätigen“.
- Klicken Sie auf die Schaltfläche „64-Bit-Download“, um den Download zu starten.
Beachten Sie, dass die Windows 11 ISO-Datei etwa 5,2 GB groß ist. Stellen Sie sicher, dass Sie über eine stabile Internetverbindung und ausreichend Speicherplatz auf Ihrem Gerät verfügen.
Vorbereitung für die Installation
Bevor Sie mit der Installation beginnen, sollten Sie einige Vorbereitungen treffen:
- Sichern Sie Ihre Daten: Erstellen Sie ein Backup aller wichtigen Dateien, um Datenverlust zu vermeiden.
- Überprüfen Sie die Systemanforderungen: Stellen Sie sicher, dass Ihr Computer die Mindestanforderungen für Windows 11 erfüllt.
- Besorgen Sie einen Product Key: Wenn Sie keine gültige Windows 10-Lizenz haben, benötigen Sie einen Windows 11-Product Key.
- Erstellen Sie ein bootfähiges Installationsmedium: Sie können entweder einen USB-Stick verwenden oder die ISO-Datei in ein virtuelles Laufwerk einbinden.
Installationsmethoden
Es gibt verschiedene Möglichkeiten, Windows 11 zu installieren. Hier sind die gängigsten Methoden:
1. Upgrade von Windows 10
Wenn Sie bereits Windows 10 verwenden, können Sie ein direktes Upgrade durchführen:
- Öffnen Sie die heruntergeladene ISO-Datei durch Doppelklick.
- Führen Sie die Datei „setup.exe“ aus.
- Folgen Sie den Anweisungen des Installationsassistenten.
2. Neuinstallation mit USB-Stick
Für eine komplette Neuinstallation können Sie einen bootfähigen USB-Stick verwenden:
- Erstellen Sie einen bootfähigen USB-Stick mit der Windows 11 ISO-Datei.
- Starten Sie Ihren Computer neu und booten Sie vom USB-Stick.
- Folgen Sie den Anweisungen des Windows 11 Setup-Assistenten.
- Wählen Sie „Benutzerdefinierte Installation“, um eine vollständige Neuinstallation durchzuführen.
3. Installation über virtuelles Laufwerk
Sie können die ISO-Datei auch in ein virtuelles Laufwerk einbinden:
- Rechtsklicken Sie auf die ISO-Datei und wählen Sie „Mounten“.
- Öffnen Sie das virtuelle Laufwerk und führen Sie „setup.exe“ aus.
- Folgen Sie den Anweisungen des Installationsassistenten.
Schritt-für-Schritt-Anleitung zur Neuinstallation
Hier ist eine detaillierte Anleitung zur Neuinstallation von Windows 11:
- Booten vom Installationsmedium:
- Stecken Sie den bootfähigen USB-Stick ein oder mounten Sie die ISO-Datei.
- Starten Sie den Computer neu und booten Sie vom Installationsmedium.
- Windows 11 Setup starten:
- Wählen Sie Ihre Sprache, Zeitzone und Tastaturlayout.
- Klicken Sie auf „Jetzt installieren“.
- Produktschlüssel eingeben:
- Geben Sie Ihren Windows 11 Produktschlüssel ein oder wählen Sie „Ich habe keinen Produktschlüssel“, wenn Sie später aktivieren möchten.
- Editionsauswahl:
- Wählen Sie die entsprechende Windows 11 Edition (z.B. Home oder Pro).
- Lizenzbestimmungen:
- Lesen und akzeptieren Sie die Lizenzbedingungen.
- Installationstyp auswählen:
- Wählen Sie „Benutzerdefiniert: Nur Windows installieren (erweitert)“ für eine Neuinstallation.
- Partitionierung:
- Wählen Sie die Festplatte oder Partition, auf der Sie Windows 11 installieren möchten.
- Bei Bedarf können Sie bestehende Partitionen löschen oder neue erstellen.
- Installation:
- Windows 11 wird nun installiert. Dies kann einige Zeit in Anspruch nehmen.
- Ersteinrichtung:
- Nach dem Neustart folgen Sie den Anweisungen zur Ersteinrichtung.
- Konfigurieren Sie Ihre Privatsphäre-Einstellungen, Microsoft-Konto und weitere Optionen.
- Fertigstellung:
- Nach Abschluss der Einrichtung gelangen Sie zum Windows 11 Desktop.
Tipps und Tricks
- Treiber und Updates: Stellen Sie sicher, dass Sie nach der Installation alle notwendigen Treiber installieren und Windows Update ausführen, um die neuesten Sicherheits-Patches zu erhalten.
- Aktivierung: Wenn Sie Windows 11 nicht während der Installation aktiviert haben, können Sie dies nachträglich in den Einstellungen unter „System“ > „Aktivierung“ tun.
- Datenmigration: Wenn Sie Ihre Daten von einem alten System übertragen möchten, verwenden Sie das Microsoft-Tool „Windows Easy Transfer“ oder kopieren Sie die Daten manuell.
- Leistungsoptimierung: Deaktivieren Sie nicht benötigte Startprogramme und entfernen Sie vorinstallierte Apps, die Sie nicht verwenden, um die Systemleistung zu verbessern.
Fehlerbehebung
Sollten während der Installation Probleme auftreten, hier einige Lösungsansätze:
- Kompatibilitätsprobleme: Überprüfen Sie, ob Ihr System die Mindestanforderungen für Windows 11 erfüllt, insbesondere TPM 2.0 und Secure Boot.
- Installationsmedium-Fehler: Erstellen Sie das bootfähige Medium erneut oder laden Sie die ISO-Datei neu herunter.
- Treiberkonflikte: Versuchen Sie, im abgesicherten Modus zu booten und problematische Treiber zu deinstallieren.
- Aktivierungsprobleme: Kontaktieren Sie den Microsoft-Support, wenn Probleme bei der Aktivierung auftreten.
Fazit
Die Installation von Windows 11 über eine ISO-Datei bietet Flexibilität und Kontrolle über den Installationsprozess. Ob Sie ein Upgrade durchführen oder eine Neuinstallation vornehmen, mit der richtigen Vorbereitung und den oben genannten Schritten können Sie Windows 11 erfolgreich auf Ihrem System einrichten.
Denken Sie daran, regelmäßig Backups Ihrer wichtigen Daten zu erstellen und Ihr System mit den neuesten Updates und Sicherheits-Patches aktuell zu halten, um ein optimales Benutzererlebnis mit Windows 11 zu gewährleisten.
