Ihr Android-Gerät ist mit WLAN verbunden, aber das Internet funktioniert nicht? Erfahren Sie, wie Sie das Problem schnell und einfach lösen können!
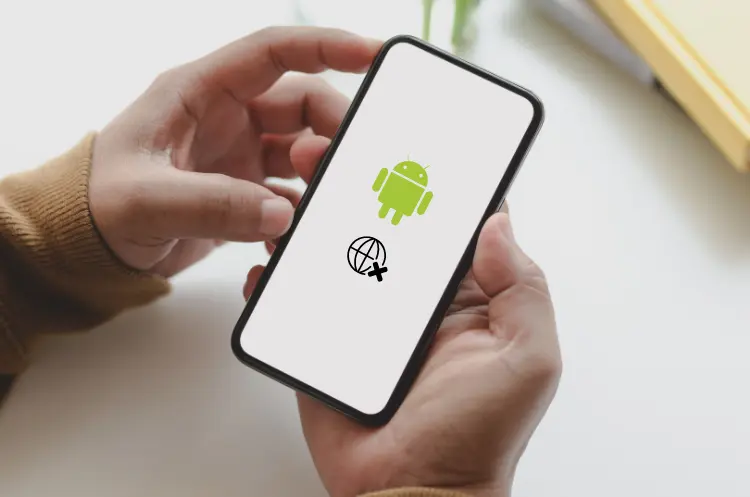
Das Problem, dass das Android-Gerät zwar mit einem WLAN-Netzwerk verbunden ist, aber keine Internetverbindung besteht, tritt häufig auf. Dieses Szenario kann frustrierend sein, da es viele potenzielle Ursachen gibt.
In diesem Artikel werden die häufigsten Gründe für dieses Problem sowie effektive Lösungsansätze detailliert beschrieben.
Häufige Ursachen für das Problem
- Router- oder Modemprobleme
- Der Router ist eingeschaltet, aber nicht korrekt mit dem Internet verbunden.
- Fehlerhafte Router-Einstellungen oder ein beschädigtes Kabel können die Verbindung stören.
- Signalprobleme
- Das Android-Gerät befindet sich zu weit vom Router entfernt oder Hindernisse wie Wände blockieren das Signal.
- Falsche Netzwerkeinstellungen
- Falsches Passwort oder fehlerhafte Konfiguration des Netzwerks auf dem Smartphone.
- Softwareprobleme
- Veraltete Firmware des Routers oder Betriebssystemprobleme auf dem Android-Gerät.
- Firewall oder Sicherheitssoftware
- Eine aktivierte Firewall im Router könnte den Zugriff blockieren.
- Anbieterprobleme
- Störungen beim Internetdienstanbieter können dazu führen, dass der Router keine Verbindung zum Internet herstellen kann.
Schritt-für-Schritt-Anleitung zur Fehlerbehebung
Grundlegende Überprüfungen
- Flugmodus aktivieren und deaktivieren: Schalten Sie den Flugmodus ein, warten Sie einige Sekunden und deaktivieren Sie ihn wieder.
- Neustart des Smartphones: Ein einfacher Neustart kann kleinere Softwarefehler beheben und die Verbindung wiederherstellen.
- WLAN-Verbindung prüfen: Stellen Sie sicher, dass das WLAN-Symbol in der Statusleiste angezeigt wird und die Verbindung stabil ist.
Router überprüfen
- Router neu starten: Trennen Sie den Router für mindestens 10 Sekunden vom Stromnetz und schalten Sie ihn dann wieder ein.
- Verbindungsstatus im Router-Menü prüfen: Greifen Sie über die IP-Adresse (z. B. 192.168.0.1) auf die Benutzeroberfläche des Routers zu und überprüfen Sie, ob eine Internetverbindung besteht.
- Kabelverbindungen kontrollieren: Stellen Sie sicher, dass alle Kabel korrekt angeschlossen und nicht beschädigt sind.
Netzwerkprobleme auf dem Android-Gerät beheben
- WLAN-Netzwerk vergessen und neu verbinden:
- Öffnen Sie die Einstellungen.
- Gehen Sie zu „Verbindungen“ > „WLAN“.
- Wählen Sie das betroffene Netzwerk aus und tippen Sie auf „Vergessen“.
- Verbinden Sie sich erneut mit dem Netzwerk und geben Sie das Passwort ein.
- Netzwerkeinstellungen zurücksetzen:
- Öffnen Sie die Einstellungen.
- Gehen Sie zu „System“ > „Optionen zum Zurücksetzen“.
- Wählen Sie „WLAN, mobile Daten & Bluetooth zurücksetzen“ aus.
Signalstärke verbessern
- Bewegen Sie sich näher an den Router heran.
- Entfernen Sie Hindernisse wie Möbel oder elektronische Geräte zwischen dem Router und Ihrem Gerät.
Firmware und Updates prüfen
- Aktualisieren Sie die Firmware Ihres Routers über die Herstellerseite.
- Überprüfen Sie, ob Ihr Android-Gerät auf dem neuesten Stand ist:
- Gehen Sie zu „Einstellungen“ > „Softwareaktualisierung“ > „Nach Updates suchen“.
Firewall und Sicherheitssoftware
- Deaktivieren Sie vorübergehend die Firewall des Routers, um zu testen, ob diese die Verbindung blockiert.
- Konsultieren Sie das Handbuch Ihres Routers für spezifische Anweisungen.
Störungen beim Anbieter überprüfen
- Besuchen Sie Webseiten wie allestörungen.de, um herauszufinden, ob Ihr Anbieter aktuell Probleme hat.
- Kontaktieren Sie Ihren Internetdienstanbieter, um weitere Informationen zu erhalten oder eine Störung zu melden.
Weitere Tipps zur Fehlerbehebung
Cache leeren und Apps überprüfen
Manchmal kann der Cache von Apps Verbindungsprobleme verursachen:
- Gehen Sie zu „Einstellungen“ > „Apps“.
- Wählen Sie die betroffene App aus.
- Tippen Sie auf „Speicher“ > „Cache leeren“.
Werkseinstellungen zurücksetzen
Wenn alle anderen Maßnahmen fehlschlagen:
- Sichern Sie Ihre Daten.
- Gehen Sie zu „Einstellungen“ > „System“ > „Zurücksetzen“ > „Auf Werkseinstellungen zurücksetzen“.
- Bestätigen Sie den Vorgang und warten Sie, bis das Gerät neu gestartet wird.
Vorbeugende Maßnahmen
Um zukünftige Verbindungsprobleme zu vermeiden:
- Halten Sie sowohl Ihren Router als auch Ihr Android-Gerät stets auf dem neuesten Stand.
- Platzieren Sie den Router an einem zentralen Ort ohne Hindernisse.
- Verwenden Sie ein starkes Passwort für Ihr WLAN-Netzwerk, um unbefugten Zugriff zu verhindern.
Fazit
Das Problem „Android mit WLAN verbunden, aber keine Internetverbindung“ kann durch eine Vielzahl von Ursachen entstehen – von einfachen Signalproblemen bis hin zu komplexen Softwarefehlern oder Anbieterstörungen.
Mit den oben genannten Schritten können Nutzer das Problem systematisch angehen und in den meisten Fällen schnell beheben.
Falls dennoch keine Lösung gefunden wird, empfiehlt es sich, professionelle Hilfe in Anspruch zu nehmen oder ein Ersatzgerät zur Fehlersuche einzusetzen.
