Erfahren Sie, wie Sie Ihre Android-WLAN-Einstellungen bequem teilen können. Mit wenigen Schritten verbinden Sie Geräte schnell und sicher!
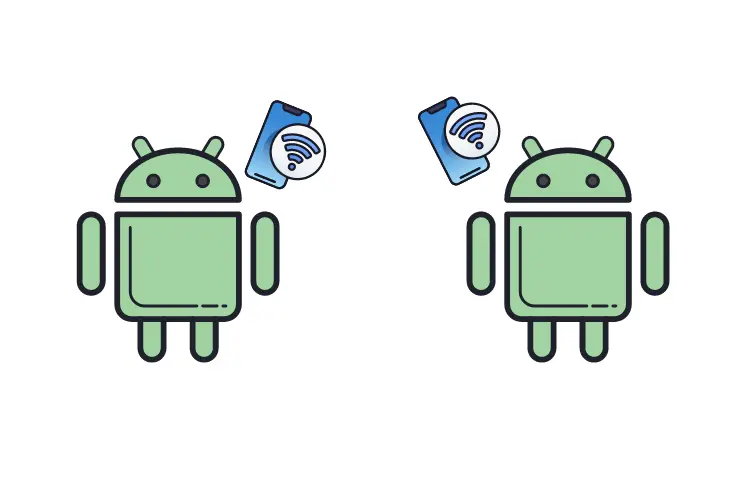
In der heutigen vernetzten Welt ist der Zugang zum Internet über WLAN unverzichtbar. Ob für Gäste, Familienmitglieder oder neue Geräte – das Teilen des WLAN-Passworts sollte einfach und schnell vonstattengehen.
Android-Geräte bieten dafür verschiedene Möglichkeiten, die sich je nach Version und Hersteller unterscheiden können. In diesem Artikel werden wir die verschiedenen Methoden zum Teilen von WLAN-Einstellungen auf Android-Smartphones detailliert erläutern.
WLAN-Passwort unter Android teilen
Moderne Android-Versionen (Android 10 und höher)
Ab Android 10 hat Google eine benutzerfreundliche Funktion eingeführt, die es ermöglicht, das WLAN-Passwort einfach über einen QR-Code zu teilen. Diese Methode ist besonders praktisch, da sie Tippfehler beim Eingeben des Passworts vermeidet.
Schritt-für-Schritt-Anleitung
- Einstellungen öffnen: Wischen Sie vom oberen Bildschirmrand nach unten und tippen Sie auf das Zahnrad-Symbol, um die Einstellungen Ihres Smartphones zu öffnen.
- Netzwerk & Internet auswählen: Tippen Sie auf „Netzwerk & Internet“ und dann auf „WLAN“.
- WLAN-Netzwerk auswählen: Suchen Sie das Netzwerk, mit dem Sie verbunden sind, und tippen Sie auf das Zahnrad-Symbol daneben.
- Teilen auswählen: Wählen Sie die Option „Teilen“ aus. Möglicherweise müssen Sie sich authentifizieren (z.B. durch Fingerabdruck oder PIN).
- QR-Code scannen: Ihr Smartphone zeigt nun einen QR-Code an. Der Gast kann diesen QR-Code mit seiner Kamera scannen, um sich automatisch mit dem WLAN zu verbinden.
Ältere Android-Versionen (unter Android 10)
Für Geräte mit älteren Android-Versionen gibt es leider keine integrierte QR-Code-Funktion. Dennoch können Benutzer alternative Apps verwenden, um das Passwort zu teilen.
Verwendung der Google Wi-Fi-App
- App herunterladen: Installieren Sie die Google Wi-Fi-App aus dem Google Play Store.
- Einstellungen öffnen: Starten Sie die App und navigieren Sie zu den Netzwerkeinstellungen.
- Passwort anzeigen: Wählen Sie das WLAN-Netzwerk aus und tippen Sie auf „Passwort einblenden“.
- Teilen: Nutzen Sie die Teilen-Funktion der App, um das Passwort per Nachricht oder E-Mail zu versenden.
Alternativen zum Teilen des WLAN-Passworts
Nearby Share
Eine weitere Möglichkeit, das WLAN-Passwort zu teilen, ist die Nearby Share-Funktion von Google, die ab Android 6 verfügbar ist.
So funktioniert es:
- Einstellungen öffnen: Gehen Sie zu den WLAN-Einstellungen wie zuvor beschrieben.
- Nearby Share aktivieren: Aktivieren Sie Nearby Share in den Schnelleinstellungen.
- WLAN-Netzwerk auswählen: Tippen Sie auf das Zahnrad-Symbol neben dem verbundenen Netzwerk.
- Nearby Share nutzen: Wählen Sie „Nearby Share“ aus, um nach Geräten in der Nähe zu suchen und Ihr WLAN-Passwort zu teilen.
Router-Apps
Einige Router bieten eigene Apps an, mit denen Benutzer ihre Netzwerke verwalten können. Diese Apps ermöglichen oft auch das Teilen des WLAN-Passworts.
Sicherheit beim Teilen des WLAN-Passworts
Es ist wichtig, beim Teilen Ihres WLAN-Passworts vorsichtig zu sein:
- Vertrauenswürdige Personen: Geben Sie Ihr Passwort nur an Personen weiter, denen Sie vertrauen.
- Gastnetzwerke einrichten: Wenn häufig Gäste kommen, sollten Sie in Erwägung ziehen, ein separates Gastnetzwerk einzurichten. So bleibt Ihr Hauptnetzwerk sicherer.
Fazit
Das Teilen von WLAN-Einstellungen auf Android-Geräten ist dank moderner Funktionen wie QR-Codes und Nearby Share deutlich einfacher geworden.
Auch wenn ältere Geräte möglicherweise weniger Optionen bieten, gibt es dennoch praktikable Lösungen über Apps wie Google Wi-Fi. Achten Sie stets darauf, wem Sie Ihr Passwort anvertrauen und nutzen Sie gegebenenfalls Gastnetzwerke für mehr Sicherheit.
Mit diesen Methoden können Sie sicherstellen, dass Ihre Gäste problemlos Zugang zum Internet erhalten – ganz ohne lästige Tippfehler oder komplizierte Eingaben!
