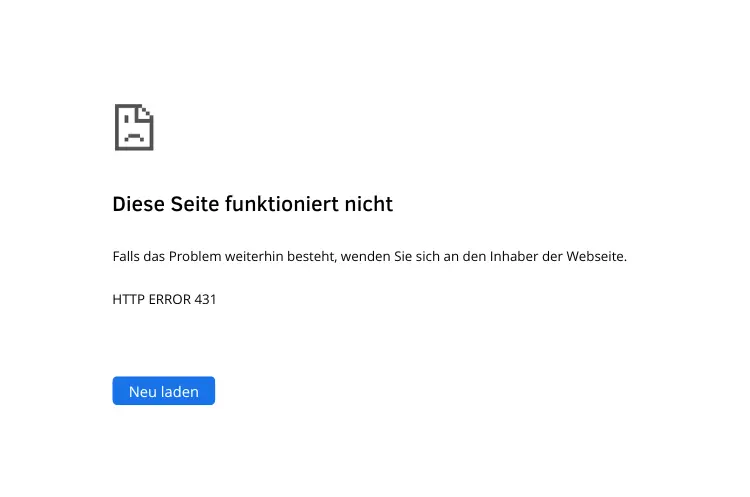
Der HTTP-Fehlercode 431 tritt in der Regel auf, wenn der Server versucht, lange Header zu übermitteln. Dies ist jedoch nicht der einzige Faktor, der zum Auftreten des Problems beiträgt.
Das Problem kann auch durch Proxy-Server, nicht ordnungsgemäß funktionierende Erweiterungen und einen beschädigten DNS-Cache verursacht werden.
Jeder HTTP-Statuscode im Bereich 4** zeigt an, dass es ein Problem mit der vom Client gestellten Anfrage gab.
Die gute Nachricht ist, dass die Fehlersuche bei der Problemnummer nicht allzu viele Herausforderungen mit sich bringt.
Im Folgenden finden Sie eine Liste aller möglichen Lösungen, die Sie in die Praxis umsetzen können, um das Problem ein für alle Mal zu lösen.
Behebung des HTTP/431-Fehlers von Google Chrome
1. Versuchen Sie, die Seite zu aktualisieren.
Bitte vergewissern Sie sich, dass die Seite kürzlich aktualisiert wurde, bevor Sie die technischen Lösungen lesen. Es besteht die Möglichkeit, dass HTTP-Fehler 431 als eigenständiges Problem auftritt.
Um dies zu beheben, aktualisieren Sie die Seite mit der Taste F5 auf Ihrer Tastatur. Wenn die Fehlermeldung weiterhin angezeigt wird, können Sie versuchen, die Seite zu aktualisieren und dabei den Cache zu deaktivieren. Drücken Sie dazu gleichzeitig die Tasten „Strg + Shift + R“ auf Ihrer Tastatur.
2. Löschen Sie alle gespeicherten Cache- und Cookie-Dateien.
Cookies und zwischengespeicherte Daten können beschädigt werden, was zum Auftreten des Fehlercodes 431 führen kann.
Das Problem kann in den meisten Fällen durch das Löschen des im Browser gespeicherten Cache gelöst werden.
Mit den folgenden Methoden können Sie sowohl den Cache als auch die Cookies von Chrome löschen.
Schritt 1.
- Nachdem Sie Google Chrome gestartet haben, gehen Sie auf die „drei Punkte“ in der oberen rechten Ecke des Browsers und klicken auf diese.
Schritt 2.
- Rufen Sie das Kontextmenü auf und wählen Sie „Einstellungen“ aus den verfügbaren Optionen.
Schritt 3.
- Klicken Sie im linken Bereich auf „Datenschutz und Sicherheit„, um diese Option auszuwählen.
Schritt 4.
- Wählen Sie im angezeigten Menü die Option zum „Löschen“ des Browserverlaufs.
Schritt 5.
- Der fünfte Schritt besteht darin, die Kästchen neben den Wörtern „Cookies„, „andere Website-Daten„, „Cache-Dateien“ und „Bilder“ anzukreuzen.
Schritt 6.
- Löschen des Cache und des Browserverlaufs in Google Chrome
Schritt 7.
- Wählen Sie die Option „Daten löschen„.
3. Probieren Sie den Inkognito-Modus von Chrome aus.
Nutzer von Google Chrome können dank einer speziellen Funktion, dem „Inkognito-Modus„, inkognito im Internet surfen.
Dieser Modus funktioniert wie ein separater und sicherer Modus, der unabhängig von etwaigen Erweiterungen ist, die angewendet wurden.
Versuchen Sie, dieselbe Website im Inkognito-Modus aufzurufen, um festzustellen, ob die Fehlermeldung von einer der installierten Erweiterungen verursacht wird oder nicht.
Starten Sie ein Inkognito-Fenster, indem Sie auf die drei Punkte in der oberen rechten Ecke des Bildschirms klicken und dann die Option Neues Inkognito-Fenster auswählen.
Sie können den Inkognito-Modus auch durch Drücken der Tastenkombinationen „Strg + Umschalt + N“ aufrufen.
4. Beseitigen Sie alle Erweiterungen, die Probleme verursachen
Erweiterungen erhöhen zweifellos die Gesamtproduktivität erheblich. Allerdings kann die Verwendung einiger Erweiterungen zu weiteren Problemen führen, wie z. B. dem HTTP-Fehler 431.
Daher sollten Sie Ihre Erweiterungen so gestalten, dass sie mit einer Vielzahl von HTTP-Statuscodes zusammenarbeiten und die Angriffsfläche reduzieren können.
Um Erweiterungen zu entfernen, löschen Sie sie mit einer der folgenden Methoden:
Schritt 1.
- In der oberen rechten Ecke sind drei Punkte zu sehen. Klicken Sie auf diese Punkte.
Schritt 2.
- Nachdem Sie die Maus über Weitere Tools gezogen haben, wählen Sie aus dem Menü, das beim Rechtsklick erscheint, Erweiterungen aus.
Schritt 3.
- Um die einzelnen Erweiterungen zu deaktivieren, klicken Sie auf die Umschalttaste im Menü der jeweiligen Erweiterung.
Schritt 4.
- Aktivieren Sie die einzelnen Erweiterungen nacheinander wieder und besuchen Sie die Website so lange, bis das Problem auftritt. So können Sie die Erweiterung, die das Problem verursacht, ausfindig machen.
Schritt 5.
- Sobald Sie die Erweiterung identifiziert haben, die Ihnen Schwierigkeiten bereitet, klicken Sie auf die Schaltfläche „Entfernen„, die sich neben der betreffenden Erweiterung befindet.
Schritt 6.
- Wenn das folgende Bestätigungsfeld erscheint, klicken Sie erneut auf „Entfernen„, um diesen Schritt abzuschließen.
Die abschließenden Bemerkungen zur Reparatur des HTTP-Fehlers 431 im Google Chrome Browser
Sie wissen jetzt, was zu tun ist, wenn Sie auf den HTTP-Fehler 431 stoßen. Da das Problem anscheinend mit Client-Anfragen zusammenhängt, ist mit Sicherheit ein defekter Cache oder ein veralteter Netzwerktreiber schuld.
Ich hoffe, dass Sie bald eine Lösung für das Problem finden werden, damit Sie weiter im Internet surfen können.
