Erfahren Sie, wie Sie Hyperlinks in Word-Dokumenten hinzufügen. Mit dieser Anleitung verlinken Sie Texte und Webseiten schnell und einfach!
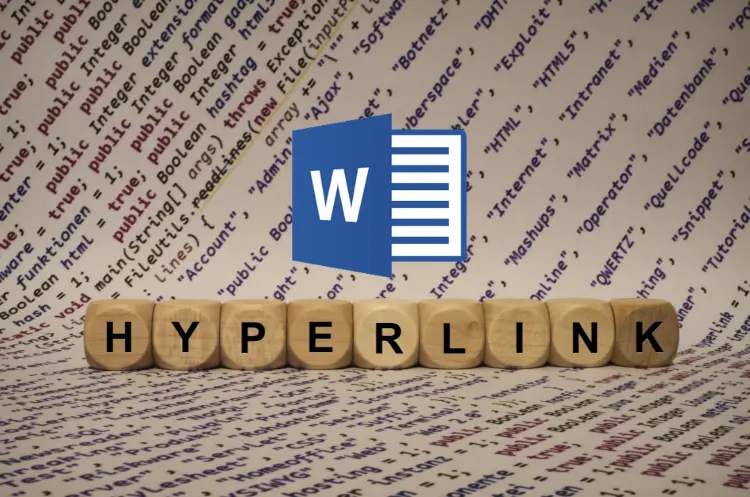
Hyperlinks sind ein unverzichtbares Element moderner Textdokumente. Sie ermöglichen es, schnell und einfach auf externe Webseiten, E-Mail-Adressen oder andere Stellen im Dokument zu verweisen.
Microsoft Word bietet verschiedene Möglichkeiten, um Hyperlinks in Ihre Dokumente einzufügen und zu bearbeiten. In diesem umfassenden Artikel erfahren Sie alles, was Sie über das Hinzufügen von Hyperlinks in Word wissen müssen.
Grundlagen der Hyperlinks in Word
Hyperlinks in Word bestehen aus zwei Hauptkomponenten: dem Anzeigetext und der Zieladresse. Der Anzeigetext ist der sichtbare Teil des Links, auf den der Leser klicken kann, während die Zieladresse die eigentliche URL oder der Verweis ist, zu dem der Link führt.
Word ist in der Lage, bestimmte Arten von Text automatisch als Hyperlinks zu erkennen. Wenn Sie beispielsweise eine Webadresse oder eine E-Mail-Adresse eingeben und anschließend die Leertaste oder die Eingabetaste drücken, wird Word diese in der Regel automatisch in einen Hyperlink umwandeln.
Methoden zum Einfügen von Hyperlinks
1. Über das Menüband
Eine der gängigsten Methoden zum Einfügen eines Hyperlinks ist die Verwendung des Menübands:
- Markieren Sie den Text, den Sie als Hyperlink verwenden möchten.
- Klicken Sie auf die Registerkarte „Einfügen“ im Menüband.
- Wählen Sie in der Gruppe „Links“ die Option „Hyperlink“ aus.
2. Über das Kontextmenü
Alternativ können Sie auch das Kontextmenü verwenden:
- Markieren Sie den gewünschten Text.
- Klicken Sie mit der rechten Maustaste auf den markierten Text.
- Wählen Sie aus dem Kontextmenü die Option „Link“ und dann „Link einfügen…“.
3. Über die Tastenkombination
Für Tastaturenthusiasten gibt es auch eine Tastenkombination:
- Markieren Sie den Text.
- Drücken Sie Strg+K auf Ihrer Tastatur.
Arten von Hyperlinks
Word ermöglicht es Ihnen, verschiedene Arten von Hyperlinks zu erstellen:
Verknüpfung mit einer externen Webseite
- Markieren Sie den Text, der als Link dienen soll.
- Öffnen Sie das Dialogfeld „Hyperlink einfügen“.
- Geben Sie im Feld „Adresse“ die URL der Webseite ein.
- Klicken Sie auf „OK“.
Verknüpfung mit einer E-Mail-Adresse
- Markieren Sie den Text für den Link.
- Öffnen Sie das Dialogfeld „Hyperlink einfügen“.
- Wählen Sie „E-Mail-Adresse“ auf der linken Seite des Dialogfelds.
- Geben Sie die E-Mail-Adresse in das entsprechende Feld ein.
- Klicken Sie auf „OK“.
Verknüpfung mit einer Stelle im Dokument
- Markieren Sie den Text für den Link.
- Öffnen Sie das Dialogfeld „Hyperlink einfügen“.
- Wählen Sie „Dieses Dokument“ auf der linken Seite.
- Wählen Sie die Überschrift oder das Lesezeichen aus, zu dem Sie verlinken möchten.
- Klicken Sie auf „OK“.
Tipps und Tricks für effektive Hyperlinks
Aussagekräftiger Anzeigetext
Verwenden Sie einen beschreibenden Anzeigetext für Ihre Hyperlinks. Anstatt „Klicken Sie hier“ zu schreiben, nutzen Sie einen Text, der den Inhalt des Ziels beschreibt, z.B. „Weitere Informationen zur Hyperlink-Erstellung“.
Überprüfung der Links
Stellen Sie sicher, dass Ihre Hyperlinks korrekt funktionieren, indem Sie sie regelmäßig testen. Halten Sie die Strg-Taste gedrückt und klicken Sie auf den Link, um ihn zu öffnen.
Formatierung von Hyperlinks
Word formatiert Hyperlinks standardmäßig in blauer Farbe und unterstrichen. Sie können diese Formatierung jedoch anpassen:
- Markieren Sie den Hyperlink.
- Verwenden Sie die Formatierungsoptionen in der Registerkarte „Start“, um Farbe, Schriftart oder Unterstreichung zu ändern.
Verwendung von ScreenTips
ScreenTips sind kleine Informationsfenster, die erscheinen, wenn der Mauszeiger über einem Hyperlink schwebt. So fügen Sie einen ScreenTip hinzu:
- Öffnen Sie das Dialogfeld „Hyperlink einfügen“.
- Klicken Sie auf die Schaltfläche „ScreenTip“.
- Geben Sie den gewünschten Text ein.
- Klicken Sie auf „OK“.
Fortgeschrittene Hyperlink-Funktionen
Relative und absolute Pfade
Bei der Verlinkung zu lokalen Dateien können Sie zwischen relativen und absoluten Pfaden wählen:
- Relative Pfade: Nützlich, wenn sich die verknüpften Dateien im selben Verzeichnis oder in Unterverzeichnissen befinden.
- Absolute Pfade: Verwenden Sie diese, wenn die Datei an einem spezifischen Ort auf Ihrem Computer oder Netzwerk gespeichert ist.
Anker in Webseiten
Sie können auch zu spezifischen Abschnitten einer Webseite verlinken, indem Sie Anker verwenden:
- Fügen Sie die URL der Webseite ein.
- Fügen Sie am Ende der URL ein Rautezeichen (#) gefolgt vom Anker-Namen hinzu.
Hyperlinks in Tabellen und Diagrammen
Hyperlinks können auch in Tabellenzellen oder Diagrammelemente eingefügt werden. Markieren Sie einfach den entsprechenden Bereich und folgen Sie den oben beschriebenen Schritten.
Sicherheitsaspekte bei der Verwendung von Hyperlinks
Vorsicht bei unbekannten Links
Seien Sie vorsichtig beim Klicken auf Hyperlinks in Dokumenten aus unbekannten Quellen. Diese könnten zu schädlichen Websites führen oder Malware enthalten.
Überprüfung der Zieladresse
Überprüfen Sie immer die Zieladresse eines Hyperlinks, bevor Sie ihn in Ihr Dokument einfügen. Dies hilft, versehentliche Weiterleitungen zu unerwünschten Seiten zu vermeiden.
Verwendung von URL-Verkürzern
Seien Sie vorsichtig bei der Verwendung von URL-Verkürzungsdiensten. Diese können die tatsächliche Zieladresse verschleiern und potenziell zu unsicheren Websites führen.
Hyperlinks in verschiedenen Word-Versionen
Die grundlegende Funktionsweise von Hyperlinks ist in den meisten Word-Versionen ähnlich, es gibt jedoch einige Unterschiede in der Benutzeroberfläche und den verfügbaren Optionen.
Word 2010
In Word 2010 finden Sie die Hyperlink-Funktion unter der Registerkarte „Einfügen“ in der Gruppe „Links“.
Word 2013 und 2016
Diese Versionen bieten erweiterte Optionen für die Erstellung von Hyperlinks, einschließlich verbesserter Möglichkeiten zur Verlinkung innerhalb des Dokuments.
Word Online
In der webbasierten Version von Word können Sie Hyperlinks auf ähnliche Weise wie in der Desktop-Version erstellen. Die Benutzeroberfläche ist jedoch etwas vereinfacht.
Fehlerbehebung bei Hyperlinks
Nicht funktionierende Links
Wenn ein Hyperlink nicht funktioniert, überprüfen Sie Folgendes:
- Ist die URL korrekt eingegeben?
- Existiert die Zielwebseite noch?
- Haben Sie die erforderlichen Berechtigungen, um auf das Ziel zuzugreifen?
Aktualisierung von Links
Wenn Sie ein Dokument mit vielen externen Links haben, sollten Sie diese regelmäßig auf ihre Gültigkeit überprüfen. Word bietet keine automatische Funktion zur Überprüfung von Links, aber Sie können Makros oder Add-Ins verwenden, um diesen Prozess zu automatisieren.
Probleme mit relativen Pfaden
Wenn Sie relative Pfade für lokale Dateien verwenden und das Dokument auf einen anderen Computer übertragen, können die Links möglicherweise nicht mehr funktionieren. In solchen Fällen müssen Sie die Pfade anpassen oder absolute Pfade verwenden.
Best Practices für die Verwendung von Hyperlinks in Word
Konsistente Formatierung
Verwenden Sie eine einheitliche Formatierung für alle Hyperlinks in Ihrem Dokument. Dies verbessert die Lesbarkeit und das professionelle Erscheinungsbild.
Sinnvolle Gruppierung
Wenn Sie viele Hyperlinks in einem Dokument haben, erwägen Sie, diese in logische Gruppen zu unterteilen oder eine separate Linksammlung am Ende des Dokuments zu erstellen.
Barrierefreiheit
Denken Sie bei der Erstellung von Hyperlinks an die Barrierefreiheit. Verwenden Sie beschreibende Linktexte, die auch für Screenreader-Benutzer sinnvoll sind.
Dokumentation von Links
Bei umfangreichen Dokumenten kann es hilfreich sein, eine separate Liste aller verwendeten Hyperlinks zu führen. Dies erleichtert die Wartung und Aktualisierung der Links.
Fazit
Hyperlinks sind ein leistungsfähiges Werkzeug in Microsoft Word, das die Interaktivität und Informationsdichte Ihrer Dokumente erheblich steigern kann. Mit den in diesem Artikel beschriebenen Techniken und Best Practices können Sie Hyperlinks effektiv in Ihre Word-Dokumente integrieren und so die Benutzerfreundlichkeit und den Informationswert Ihrer Texte verbessern.
Ob Sie nun auf externe Webseiten verweisen, interne Dokumentennavigation ermöglichen oder E-Mail-Links einfügen möchten – die Hyperlink-Funktionen in Word bieten Ihnen alle notwendigen Werkzeuge. Durch regelmäßige Überprüfung und Aktualisierung Ihrer Links stellen Sie sicher, dass Ihre Dokumente stets aktuell und funktional bleiben.
Nutzen Sie die Macht der Hyperlinks, um Ihre Word-Dokumente in interaktive, informationsreiche Ressourcen zu verwandeln, die Ihren Lesern einen echten Mehrwert bieten.
