Erfahren Sie, wie Sie mit iOS 16 Bilder schnell ausschneiden und einfügen können, um Ihre Fotos ganz einfach zu bearbeiten und anzupassen.
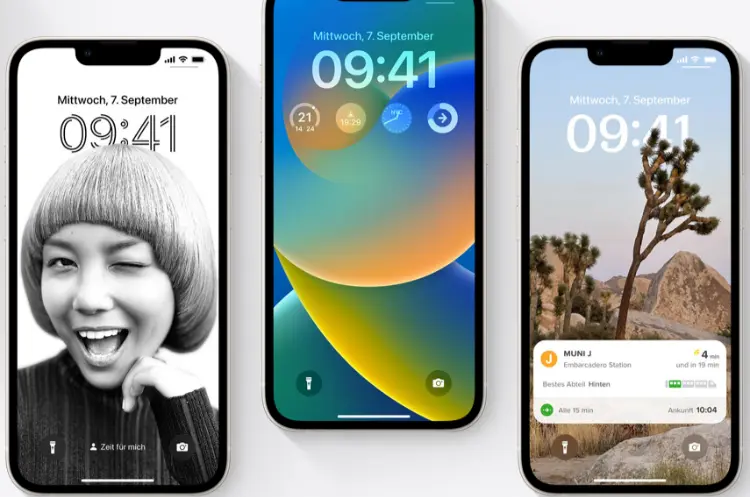
Mit der Einführung von iOS 16 hat Apple eine Reihe von neuen Funktionen für die Fotos-App bereitgestellt, die die Bildbearbeitung erheblich vereinfachen. Eine der bemerkenswertesten Neuerungen ist die Möglichkeit, Objekte aus Bildern auszuschneiden und sie in anderen Anwendungen oder Kontexten einzufügen.
Diese Funktion nutzt fortschrittliche KI-Technologie, um Motive präzise vom Hintergrund zu trennen, was den Nutzern eine schnelle und einfache Möglichkeit bietet, kreative Fotomontagen zu erstellen oder einfach nur bestimmte Elemente hervorzuheben.
Voraussetzungen für die Nutzung der Freistellfunktion
Bevor man mit dem Ausschneiden von Bildern beginnen kann, ist es wichtig zu wissen, dass nicht alle iPhone-Modelle diese Funktion unterstützen. Die Freistelloption ist ab dem iPhone XS und dem iPhone XR verfügbar. Nutzer älterer Modelle müssen auf alternative Methoden zurückgreifen, um Bilder zu bearbeiten.
Kompatible Geräte
- iPhone XS
- iPhone XR
- iPhone 11 und neuer
- iPad mit iOS 16 oder neuer
Schritt-für-Schritt-Anleitung zum Ausschneiden von Bildern
1. Öffnen der Fotos-App
Um ein Bild freizustellen, öffnen Sie zunächst die Fotos-App auf Ihrem iPhone. Wählen Sie das Bild aus, aus dem Sie ein Objekt ausschneiden möchten.
2. Objekt auswählen
Halten Sie Ihren Finger auf das Motiv gedrückt, das Sie ausschneiden möchten. Nach einem kurzen Moment wird das Objekt von einem weißen Umriss umgeben, was bedeutet, dass es erkannt wurde.
3. Optionen nutzen
Sobald das Objekt ausgewählt ist, erscheinen verschiedene Optionen:
- Kopieren: Das ausgeschnittene Objekt wird in die Zwischenablage gelegt.
- Teilen: Sie können das Objekt direkt über verschiedene Plattformen wie Nachrichten oder soziale Medien teilen.
4. Einfügen des Objekts
Das ausgeschnittene Objekt kann nun in andere Anwendungen eingefügt werden. Öffnen Sie beispielsweise eine Nachrichten-App oder eine Notiz-App und fügen Sie das Bild dort ein.
**Hinweis:** Die Funktion funktioniert am besten bei Bildern mit starkem Kontrast zwischen Motiv und Hintergrund.Anwendungsbeispiele für das Ausschneiden und Einfügen
Die Möglichkeiten für die Verwendung dieser Funktion sind vielfältig:
- Fotomontagen erstellen: Kombinieren Sie verschiedene Bilder zu einer kreativen Collage.
- Personen hervorheben: Schneiden Sie Personen aus Gruppenfotos aus und verwenden Sie sie in persönlichen Nachrichten oder sozialen Medien.
- Hintergrund entfernen: Nutzen Sie die Funktion, um störende Hintergründe zu eliminieren und den Fokus auf das Hauptmotiv zu legen.
Einschränkungen der Freistellfunktion
Obwohl die Freistellfunktion in vielen Fällen beeindruckend funktioniert, gibt es einige Einschränkungen:
- Komplexe Hintergründe: Bei Bildern mit vielen Details oder unklaren Kanten kann die KI Schwierigkeiten haben, das Motiv präzise auszuschneiden.
- Keine Bearbeitungsoptionen: Im Gegensatz zu professionellen Bildbearbeitungsprogrammen bietet iOS 16 keine erweiterten Optionen zur Anpassung des Ausschnitts.
Tipps zur Verbesserung der Ergebnisse
Um die besten Ergebnisse beim Ausschneiden von Bildern zu erzielen, beachten Sie folgende Tipps:
- Wählen Sie geeignete Bilder: Bilder mit klaren Konturen und einem deutlichen Kontrast zwischen Motiv und Hintergrund führen zu besseren Ergebnissen.
- Verwenden Sie gute Beleuchtung: Gut beleuchtete Bilder erleichtern der KI das Erkennen von Objekten.
- Experimentieren Sie mit verschiedenen Motiven: Testen Sie verschiedene Arten von Bildern, um herauszufinden, welche am besten funktionieren.
Fazit
Die Einführung der Freistellfunktion in iOS 16 stellt einen bedeutenden Fortschritt in der mobilen Bildbearbeitung dar. Nutzer können nun schnell und einfach Objekte aus ihren Fotos ausschneiden und in anderen Anwendungen verwenden.
Diese Funktion eröffnet neue kreative Möglichkeiten für alle iPhone-Nutzer und macht es einfacher denn je, individuelle Fotoinhalte zu erstellen.
Mit den richtigen Techniken und etwas Übung können selbst Anfänger beeindruckende Ergebnisse erzielen. Nutzen Sie diese Funktion, um Ihre Fotos auf eine neue Art und Weise zu gestalten!
