Erfahren Sie, wie Sie das MLA-Format in Microsoft Word in nur fünf einfachen Schritten korrekt einrichten, um Ihre Texte professionell zu gestalten.
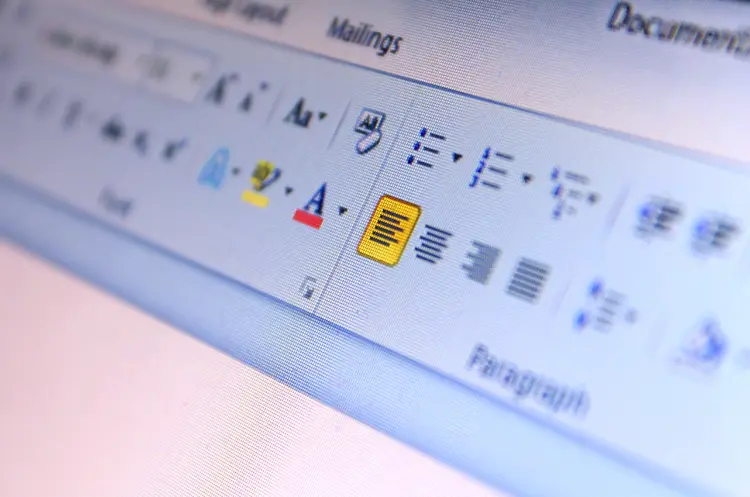
Das MLA-Format (Modern Language Association) ist ein weit verbreiteter Stil für das Schreiben von akademischen Arbeiten, insbesondere in den Geisteswissenschaften.
Die Einhaltung der spezifischen Formatierungsrichtlinien ist entscheidend, um die Lesbarkeit und Professionalität Ihrer Arbeit zu gewährleisten.
In diesem Artikel werden wir die Schritte zur Einrichtung eines Dokuments im MLA-Format in Microsoft Word detailliert erläutern.
Schritt 1: Dokumentvorbereitung
1. Neues Dokument öffnen
Beginnen Sie, indem Sie Microsoft Word öffnen und ein neues leeres Dokument erstellen. Dies ist die Grundlage für Ihre Arbeit.
2. Seitenränder einstellen
Um die korrekten Seitenränder festzulegen, gehen Sie zur Registerkarte „Layout“. Wählen Sie dort „Ränder“ und dann „Normal“, um die Ränder auf 2,54 cm (1 Zoll) auf allen Seiten einzustellen.
Schritt 2: Schriftart und Zeilenabstand festlegen
1. Schriftart und -größe
Das MLA-Format verlangt die Verwendung von Times New Roman mit einer Schriftgröße von 12 Punkt. Um dies einzustellen, gehen Sie zur Registerkarte „Start“, klicken Sie auf das Dropdown-Menü für die Schriftart und wählen Sie „Times New Roman“. Stellen Sie dann die Schriftgröße auf 12 ein.
2. Zeilenabstand anpassen
Der gesamte Text sollte im doppelten Zeilenabstand geschrieben werden. Um dies einzustellen, klicken Sie im Bereich „Absatz“ auf das kleine Pfeilsymbol in der unteren rechten Ecke. Im neuen Fenster stellen Sie den Zeilenabstand auf „Doppelt“ ein und setzen sowohl den Abstand vor als auch nach dem Absatz auf 0 pt.
Schritt 3: Kopfzeile und Seitenzahlen hinzufügen
1. Kopfzeile einfügen
Um eine Kopfzeile hinzuzufügen, doppelklicken Sie im oberen Bereich des Dokuments. Wählen Sie dann unter der Registerkarte „Einfügen“ die Option „Seitenzahl“ und klicken Sie auf „Oben auf der Seite“, gefolgt von „Einfaches Nummernformat 3“ (rechtsbündig) aus.
2. Nachname hinzufügen
Vor der Seitenzahl fügen Sie Ihren Nachnamen hinzu. Ihr Kopfzeilenformat sollte also wie folgt aussehen: Nachname + Seitenzahl (z.B. Müller 1). Achten Sie darauf, dass der Text in Times New Roman und 12 Punkt bleibt.
Schritt 4: Titel und erste Seite formatieren
1. Titelblock erstellen
Auf der ersten Seite Ihres Dokuments geben Sie folgende Informationen in dieser Reihenfolge ein, jeweils in einer neuen Zeile:
- Ihr Name
- Name des Dozenten
- Kursnummer
- Datum (Tag Monat Jahr)
Alle diese Informationen sollten linksbündig ausgerichtet sein.
2. Titel zentrieren
Nachdem Sie die oben genannten Informationen eingegeben haben, drücken Sie die Eingabetaste, um eine neue Zeile zu beginnen, und zentrieren Sie dann Ihren Titel (klicken Sie auf das Zentrieren-Symbol im Absatzbereich). Der Titel sollte klar und prägnant sein und alle wichtigen Wörter sollten großgeschrieben werden.
3. Textformatierung für den Haupttext
Nach dem Titel drücken Sie erneut die Eingabetaste, um eine neue Zeile zu beginnen, und richten den Text wieder linksbündig aus. Beginnen Sie den Haupttext Ihrer Arbeit mit einem Tabulator (drücken Sie die Tabulatortaste), um den ersten Absatz um 0,5 Zoll einzurücken.
Schritt 5: Arbeiten mit dem Literaturverzeichnis
1. Erstellung des Literaturverzeichnisses
Am Ende Ihrer Arbeit sollten Sie eine Seite für das Literaturverzeichnis hinzufügen. Fügen Sie dazu einen Seitenumbruch ein (über die Registerkarte „Einfügen“ > „Seitenumbruch“) und zentrieren Sie den Titel „Literaturverzeichnis“ oder „Works Cited“ (je nach Anzahl der Quellen) oben auf der Seite.
2. Formatierung des Literaturverzeichnisses
Die Einträge im Literaturverzeichnis sollten ebenfalls im doppelten Zeilenabstand stehen und die erste Zeile jeder Quelle sollte nicht eingerückt sein, während alle nachfolgenden Zeilen um 0,5 Zoll eingerückt werden (dies wird als hängende Einrückung bezeichnet).
Schlussfolgerung
Die korrekte Einrichtung eines Dokuments im MLA-Format in Microsoft Word ist entscheidend für den akademischen Erfolg in vielen Studienrichtungen.
Indem Sie diese fünf Schritte befolgen – Dokumentvorbereitung, Schriftart- und Zeilenabstandseinstellungen, Kopfzeile hinzufügen sowie Titel und erste Seite formatieren – stellen Sie sicher, dass Ihre Arbeit professionell aussieht und den Richtlinien der Modern Language Association entspricht.
Mit diesen Anweisungen sind Sie gut gerüstet, um Ihre akademischen Arbeiten effektiv zu formatieren und sich auf den Inhalt zu konzentrieren, ohne sich um technische Details kümmern zu müssen.
