Erfahren Sie, wie Sie MOV-Dateien auf Mac und Windows einfach in das MP4-Format konvertieren können – schnell, kostenlos und ohne Qualitätsverlust.
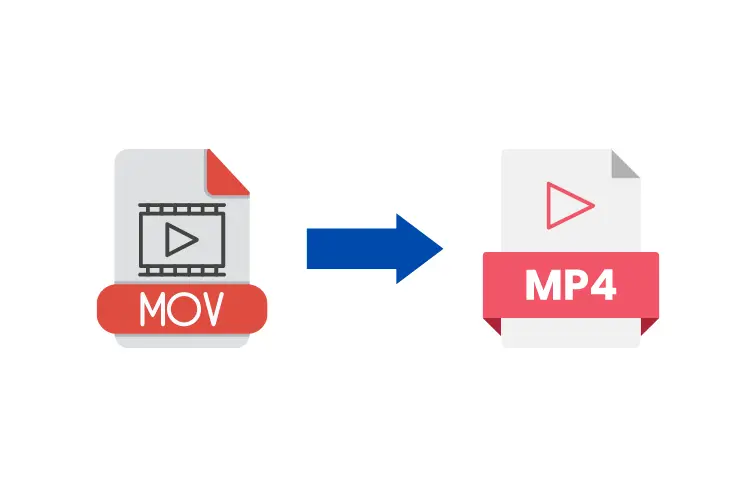
Die Umwandlung von MOV in MP4 ist eine häufige Anforderung, insbesondere für Benutzer von Mac- und Windows-Computern.
MOV ist ein von Apple entwickeltes Videoformat, das vor allem auf macOS und iOS verwendet wird, während MP4 ein universelles Format ist, das auf einer Vielzahl von Geräten und Plattformen unterstützt wird.
In diesem Artikel werden wir die verschiedenen Methoden zur Umwandlung von MOV in MP4 detailliert erläutern, einschließlich der besten Software-Tools und Online-Dienste.
Warum MOV in MP4 konvertieren?
Die Entscheidung, MOV-Dateien in MP4 zu konvertieren, kann aus mehreren Gründen getroffen werden:
- Kompatibilität: MP4 wird von den meisten Mediaplayern und Geräten unterstützt, einschließlich Smartphones, Tablets und Smart-TVs.
- Kleinere Dateigröße: MP4-Dateien sind oft kleiner als ihre MOV-Pendants, was Speicherplatz spart und die Übertragung erleichtert.
- Streaming-Fähigkeit: MP4 ist das bevorzugte Format für Streaming-Plattformen, was es ideal für Online-Inhalte macht.
Vorbereitungen zur Konvertierung
Bevor Sie mit der Konvertierung beginnen, sollten Sie sicherstellen, dass Sie die folgenden Dinge bereit haben:
- Die MOV-Datei, die Sie konvertieren möchten.
- Einen Computer (Mac oder Windows) mit Internetzugang, falls Sie einen Online-Konverter verwenden möchten.
- Eine geeignete Software oder einen Online-Dienst für die Konvertierung.
Methoden zur Konvertierung von MOV in MP4
Es gibt mehrere Methoden zur Umwandlung von MOV in MP4. Hier sind einige der effektivsten:
Verwendung von VLC Media Player
VLC ist nicht nur ein beliebter Mediaplayer, sondern auch ein leistungsfähiges Tool zur Videokonvertierung.
Schritte zur Konvertierung mit VLC:
- Öffnen Sie VLC und klicken Sie auf „Medien“ > „Konvertieren/Speichern“.
- Fügen Sie die MOV-Datei hinzu, indem Sie auf „Datei hinzufügen“ klicken.
- Wählen Sie im Dropdown-Menü „Profil“ die Option „Video – H.264 + MP3 (MP4)“.
- Wählen Sie den Zielordner aus und klicken Sie auf „Start“, um die Konvertierung zu beginnen.
Verwendung von HandBrake
HandBrake ist ein kostenloses Open-Source-Tool, das sich hervorragend für die Videokonvertierung eignet.
Schritte zur Konvertierung mit HandBrake:
- Laden Sie HandBrake herunter und installieren Sie es.
- Öffnen Sie HandBrake und klicken Sie auf „Quelle“ > „Datei“.
- Wählen Sie Ihre MOV-Datei aus.
- Unter dem Abschnitt „Ausgabeformat“ wählen Sie „MP4“.
- Klicken Sie auf „Start“, um die Konvertierung zu beginnen.
Nutzung von iMovie (nur Mac)
iMovie ist eine vorinstallierte Anwendung auf Mac-Geräten, die ebenfalls zur Konvertierung verwendet werden kann.
Schritte zur Konvertierung mit iMovie:
- Öffnen Sie iMovie und erstellen Sie ein neues Projekt.
- Importieren Sie die MOV-Datei über „Datei“ > „Medien importieren“.
- Ziehen Sie das Video in die Zeitleiste.
- Klicken Sie auf „Datei“ > „Teilen“ > „Datei“, wählen Sie MP4 als Format aus und speichern Sie das Video.
Verwendung von Online-Konvertern
Es gibt viele Online-Dienste, die eine einfache Möglichkeit bieten, MOV in MP4 zu konvertieren.
Beliebte Online-Konverter:
- CloudConvert
- Zamzar
- OnlineVideoConverter
Allgemeine Schritte:
- Besuchen Sie die Website des gewählten Online-Konverters.
- Laden Sie Ihre MOV-Datei hoch.
- Wählen Sie MP4 als Ausgabeformat aus.
- Starten Sie die Konvertierung und laden Sie das fertige Video herunter.
Nutzung von spezialisierten Software-Lösungen
Es gibt auch spezialisierte Software wie Movavi Video Converter oder VideoSolo Video Converter Ultimate, die eine benutzerfreundliche Oberfläche bieten.
Beispiel für Movavi:
- Installieren und öffnen Sie Movavi Video Converter.
- Fügen Sie Ihre MOV-Datei hinzu.
- Wählen Sie MP4 als Ausgabeformat aus der Liste der verfügbaren Formate aus.
- Klicken Sie auf „Konvertieren“, um den Prozess zu starten.
Tipps zur Optimierung der Konvertierung
Um sicherzustellen, dass Ihre konvertierten Videos von höchster Qualität sind:
- Wählen Sie die richtige Bitrate: Eine höhere Bitrate führt zu besserer Qualität, aber auch zu größeren Dateien.
- Verwenden Sie Hardware-Beschleunigung: Viele Programme bieten diese Option an, um den Konvertierungsprozess zu beschleunigen.
- Überprüfen Sie die Audio-Einstellungen: Stellen Sie sicher, dass das Audioformat kompatibel ist (z.B. AAC für MP4).
Fazit
Die Umwandlung von MOV in MP4 ist ein einfacher Prozess, der mit verschiedenen Tools und Methoden durchgeführt werden kann. Ob durch Software wie VLC oder HandBrake oder durch spezialisierte Anwendungen wie iMovie oder Movavi – es gibt zahlreiche Optionen zur Verfügung.
Durch die Wahl des richtigen Tools können Benutzer sicherstellen, dass ihre Videos kompatibel sind und optimal abgespielt werden können, unabhängig vom verwendeten Gerät oder der Plattform.
Mit dieser Anleitung sind Benutzer gut gerüstet, um ihre MOV-Dateien problemlos in das universellere MP4-Format umzuwandeln und so ihre Medienbibliothek zu optimieren und zugänglicher zu machen.
