Snapchat zeigt einen grünen Bildschirm? Keine Sorge, wir haben effektive Lösungen für Sie, um das Problem schnell zu beheben. Hier erfahren Sie mehr!
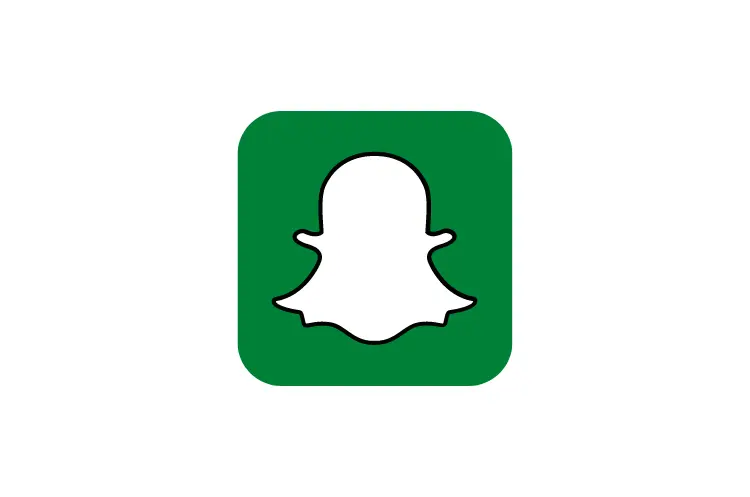
Snapchat ist eine der beliebtesten Social-Media-Apps weltweit, die es Nutzern ermöglicht, Fotos und Videos mit Freunden zu teilen.
Gelegentlich kann es jedoch vorkommen, dass die App plötzlich grün erscheint oder andere Probleme auftreten.
In diesem umfassenden Artikel werden wir uns mit dem Phänomen des „grünen Snapchats“ befassen und Ihnen verschiedene Lösungsansätze präsentieren.
Was bedeutet ein grüner Snapchat?
Bevor wir uns den Lösungen widmen, ist es wichtig zu verstehen, was ein grüner Snapchat überhaupt bedeutet. In den meisten Fällen bezieht sich der „grüne Snapchat“ auf zwei verschiedene Phänomene:
- Der grüne Aktivitätsindikator: Snapchat hat 2023 eine neue Funktion eingeführt – den „Aktivitätsindikator“. Dieser zeigt sich als grüner Punkt neben dem Profilbild eines Nutzers und signalisiert, dass die Person entweder gerade online ist oder in den letzten 24 Stunden aktiv war.
- Grüner Bildschirm beim Öffnen: In einigen Fällen berichten Nutzer, dass die App beim Öffnen einen grünen Bildschirm anzeigt, was auf ein technisches Problem hindeuten kann.
Lassen Sie uns nun beide Aspekte genauer betrachten und mögliche Lösungen erörtern.
Der grüne Aktivitätsindikator
Funktionsweise und Bedeutung
Der grüne Aktivitätsindikator ist eine nützliche Funktion, um die Online-Aktivität von Freunden auf Snapchat zu verfolgen. Hier einige wichtige Informationen dazu:
- Ein grüner Punkt neben dem Profilbild eines Freundes bedeutet, dass dieser entweder gerade aktiv ist oder in den letzten 24 Stunden die App genutzt hat.
- Wenn kein grüner Punkt sichtbar ist, war der Nutzer möglicherweise länger als 24 Stunden nicht in der App aktiv.
Datenschutzeinstellungen
Es ist wichtig zu beachten, dass Nutzer die Kontrolle über ihre Privatsphäre haben und den Aktivitätsindikator deaktivieren können. Hier die Schritte dazu:
- Öffnen Sie Snapchat und tippen Sie auf Ihr Profilbild.
- Gehen Sie zu den „Einstellungen“.
- Scrollen Sie zur Registerkarte „Datenschutz-Einstellungen“.
- Wählen Sie „Aktivitätsanzeige“ aus.
- Schalten Sie den Schalter aus, um die Funktion zu deaktivieren.
Grüner Bildschirm beim Öffnen der App
Wenn Snapchat beim Öffnen einen grünen Bildschirm anzeigt, deutet dies auf ein technisches Problem hin. Hier sind einige Lösungsansätze, die Sie ausprobieren können:
1. App neu starten
Oft lässt sich das Problem durch einen einfachen Neustart der App beheben:
- Beenden Sie Snapchat vollständig.
- Öffnen Sie den App-Manager Ihres Smartphones.
- Suchen Sie Snapchat und tippen Sie auf „Stopp erzwingen“.
- Starten Sie die App erneut.
2. Cache und Daten löschen
Wenn der Neustart nicht hilft, können Sie versuchen, den Cache und die Daten der App zu löschen:
- Gehen Sie in die Einstellungen Ihres Smartphones.
- Wählen Sie „Apps“ und suchen Sie nach Snapchat.
- Tippen Sie auf „Speicher“.
- Wählen Sie „Cache leeren“ und „Daten löschen“.
3. App neu installieren
Sollten die vorherigen Schritte nicht funktionieren, können Sie versuchen, Snapchat neu zu installieren:
- Deinstallieren Sie Snapchat von Ihrem Smartphone.
- Gehen Sie zum App Store (iOS) oder Google Play Store (Android).
- Suchen Sie nach Snapchat und installieren Sie die neueste Version.
4. Betriebssystem aktualisieren
Stellen Sie sicher, dass Ihr Smartphone die neueste Version des Betriebssystems verwendet:
- Gehen Sie in die Einstellungen Ihres Geräts.
- Suchen Sie nach „Softwareaktualisierung“ oder „System-Update“.
- Installieren Sie verfügbare Updates.
5. Berechtigungen überprüfen
Überprüfen Sie, ob Snapchat die notwendigen Berechtigungen hat:
- Öffnen Sie die Einstellungen Ihres Smartphones.
- Gehen Sie zu „Apps“ und wählen Sie Snapchat.
- Tippen Sie auf „Berechtigungen“.
- Stellen Sie sicher, dass Snapchat Zugriff auf Kamera, Mikrofon und Speicher hat.
Weitere Tipps zur Fehlerbehebung
Netzwerkverbindung überprüfen
Manchmal können Probleme mit der Internetverbindung zu Störungen in der App führen:
- Überprüfen Sie Ihre WLAN- oder mobile Datenverbindung.
- Versuchen Sie, zwischen WLAN und mobilen Daten zu wechseln.
- Aktivieren Sie den Flugmodus für einige Sekunden und deaktivieren Sie ihn wieder.
Gerät neu starten
Ein kompletter Neustart Ihres Smartphones kann oft Wunder bewirken:
- Halten Sie den Ein/Aus-Schalter gedrückt.
- Wählen Sie „Neu starten“ oder „Ausschalten“.
- Schalten Sie das Gerät nach einigen Sekunden wieder ein.
Snapchat-Kamera-Probleme
Wenn speziell die Kamera in Snapchat nicht funktioniert, können Sie folgende Schritte versuchen:
- Überprüfen Sie, ob andere Apps auf die Kamera zugreifen können.
- Stellen Sie sicher, dass Snapchat die Berechtigung hat, auf die Kamera zuzugreifen.
- Wechseln Sie zwischen der Front- und der Rückkamera.
Kontaktaufnahme mit dem Snapchat-Support
Wenn keiner der oben genannten Lösungsansätze funktioniert, ist es ratsam, sich an den offiziellen Snapchat-Support zu wenden:
- Öffnen Sie Snapchat und tippen Sie auf Ihr Profilbild.
- Gehen Sie zu den Einstellungen (Zahnrad-Symbol).
- Scrollen Sie nach unten und suchen Sie nach „Support“.
- Hier finden Sie Hilfestellungen und die Möglichkeit, eine Support-Anfrage zu stellen.
Beachten Sie, dass der Support derzeit nur in englischer Sprache verfügbar ist. Beschreiben Sie Ihr Problem so detailliert wie möglich, um eine schnelle und effektive Hilfe zu erhalten.
Vermeidung zukünftiger Probleme
Um in Zukunft Probleme mit Snapchat zu minimieren, sollten Sie folgende Punkte beachten:
- Regelmäßige Updates: Stellen Sie sicher, dass Sie immer die neueste Version von Snapchat installiert haben.
- Speicherplatz freigeben: Halten Sie ausreichend freien Speicherplatz auf Ihrem Gerät, um reibungsloses Funktionieren zu gewährleisten.
- Vorsicht bei Modifikationen: Vermeiden Sie das Rooten oder Jailbreaken Ihres Geräts, da dies zu Kompatibilitätsproblemen führen kann.
- Netzwerkstabilität: Nutzen Sie Snapchat möglichst in Bereichen mit stabiler Internetverbindung.
- Regelmäßige Reinigung: Löschen Sie regelmäßig den Cache und nicht benötigte Daten der App.
Fazit
Der „grüne Snapchat“ kann verschiedene Bedeutungen haben – von einem nützlichen Aktivitätsindikator bis hin zu einem technischen Problem. Mit den in diesem Artikel vorgestellten Lösungsansätzen sollten Sie in der Lage sein, die meisten Probleme selbst zu beheben.
Denken Sie daran, dass Snapchat ständig aktualisiert und verbessert wird. Bleiben Sie auf dem Laufenden über neue Funktionen und potenzielle Probleme, indem Sie regelmäßig die offiziellen Kanäle von Snapchat überprüfen.
Sollten Sie weiterhin Schwierigkeiten haben, zögern Sie nicht, den Snapchat-Support zu kontaktieren. Mit etwas Geduld und den richtigen Schritten werden Sie bald wieder in der Lage sein, Snapchat in vollem Umfang zu genießen und mit Ihren Freunden zu kommunizieren.
