Erfahren Sie, wie Sie unter Windows 11 gezielt den Internetzugriff für einzelne Apps blockieren können – schnell, einfach und effektiv.
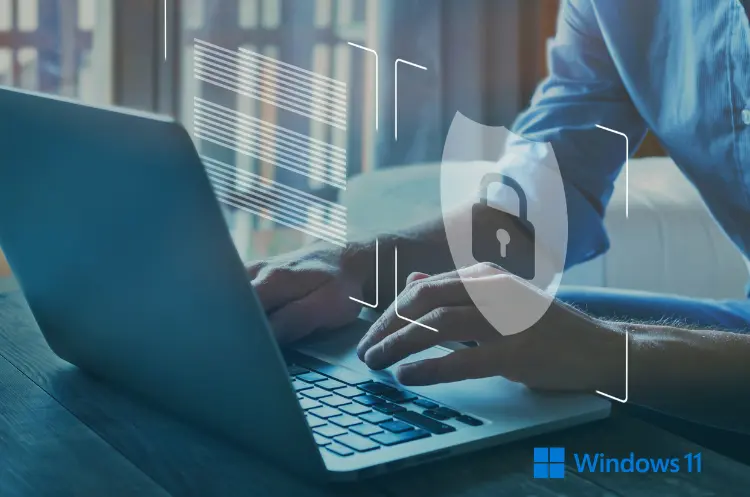
In der heutigen vernetzten Welt ist es manchmal notwendig, den Internetzugriff bestimmter Anwendungen auf unserem Computer zu kontrollieren.
Sei es aus Sicherheitsgründen, zur Verbesserung der Privatsphäre oder einfach zur Optimierung der Systemleistung – Windows 11 bietet verschiedene Möglichkeiten, den Internetzugriff von Apps zu blockieren.
In diesem umfassenden Artikel werden wir uns eingehend mit den Methoden, Vor- und Nachteilen sowie den besten Praktiken zur Kontrolle des Internetzugriffs von Apps unter Windows 11 befassen.
Die Windows Firewall nutzen
Die integrierte Windows Firewall ist das primäre Werkzeug zur Kontrolle des Netzwerkverkehrs auf Ihrem Windows 11-System. Sie bietet eine einfache, aber effektive Möglichkeit, den Internetzugriff für bestimmte Anwendungen zu blockieren.
Schritt-für-Schritt-Anleitung zur Blockierung des Internetzugriffs
- Öffnen Sie die Windows Firewall, indem Sie in der Suchleiste „Windows Defender Firewall“ eingeben.
- Klicken Sie auf der linken Seite auf „Erweiterte Einstellungen“.
- Im geöffneten Fenster klicken Sie mit der rechten Maustaste auf „Ausgehende Regel“ und wählen Sie „Neue Regel“.
- Wählen Sie „Programm“ aus und klicken Sie auf „Weiter“.
- Nun haben Sie die Möglichkeit, allen oder bestimmten Programmen den Internetzugriff zu verwehren.
- Klicken Sie auf „Weiter“ und wählen Sie „Verbindung blockieren“.
- Legen Sie fest, wann diese Regel angewendet werden soll. Sie können zwischen „Domain“, „Privat“ und „Öffentlich“ wählen.
- Geben Sie der neuen Regel einen Namen und beenden Sie den Vorgang mit „Fertig stellen“.
Diese Methode ermöglicht es Ihnen, gezielt den Internetzugriff für bestimmte Programme zu blockieren, während andere weiterhin ungehindert auf das Internet zugreifen können.
Erweiterte Konfiguration der Windows Firewall
Für eine noch präzisere Kontrolle des Internetzugriffs können Sie die erweiterten Einstellungen der Windows Firewall nutzen. Diese Methode eignet sich besonders für erfahrene Benutzer und IT-Administratoren.
Erstellen einer Whitelist
Anstatt einzelne Programme zu blockieren, können Sie auch eine Whitelist erstellen. Dabei blockieren Sie zunächst den Internetzugriff für alle Programme und erlauben ihn dann nur für ausgewählte Anwendungen.
- Öffnen Sie die erweiterten Einstellungen der Windows Firewall.
- Erstellen Sie eine neue ausgehende Regel, die alle Verbindungen blockiert.
- Erstellen Sie dann separate Regeln für jede Anwendung, der Sie den Internetzugriff erlauben möchten.
Diese Methode bietet ein höheres Maß an Sicherheit, erfordert jedoch mehr Konfigurationsaufwand und regelmäßige Wartung.
Alternative Methoden zur Blockierung des Internetzugriffs
Neben der Windows Firewall gibt es noch andere Möglichkeiten, den Internetzugriff von Apps unter Windows 11 zu kontrollieren.
Verwendung von Drittanbieter-Firewalls
Es gibt zahlreiche Drittanbieter-Firewalls, die oft eine benutzerfreundlichere Oberfläche und zusätzliche Funktionen bieten. Einige beliebte Optionen sind:
- Comodo Firewall
- ZoneAlarm Free Firewall
- TinyWall
Diese Programme bieten oft eine intuitivere Benutzeroberfläche und zusätzliche Sicherheitsfunktionen, die über die Möglichkeiten der Windows Firewall hinausgehen.
Nutzung des Flugzeugmodus
Eine einfache, wenn auch weniger gezielte Methode, den Internetzugriff zu blockieren, ist die Verwendung des Flugzeugmodus. Dies unterbricht alle Internetverbindungen zu Ihrem Gerät und damit auch zu Ihren installierten Programmen. Um die Verbindung wiederherzustellen, deaktivieren Sie einfach den Flugzeugmodus wieder.
Vor- und Nachteile der Internetzugriffsblockierung
Vorteile
- Erhöhte Sicherheit: Durch die Blockierung des Internetzugriffs für bestimmte Apps können Sie das Risiko von Malware-Infektionen und unerwünschten Datenübertragungen reduzieren.
- Verbesserte Privatsphäre: Sie können verhindern, dass Apps ohne Ihre Zustimmung Daten senden oder empfangen.
- Optimierte Leistung: Durch die Reduzierung des Netzwerkverkehrs können Sie die Systemleistung verbessern und Bandbreite sparen.
- Kontrolle über Updates: Sie können besser kontrollieren, wann und wie Apps aktualisiert werden.
Nachteile
- Eingeschränkte Funktionalität: Einige Apps benötigen eine Internetverbindung, um ordnungsgemäß zu funktionieren.
- Komplexität: Die Konfiguration und Verwaltung von Firewall-Regeln kann für unerfahrene Benutzer komplex sein.
- Mögliche Sicherheitslücken: Wenn die Regeln nicht korrekt konfiguriert sind, können unbeabsichtigt Sicherheitslücken entstehen.
- Wartungsaufwand: Regelmäßige Überprüfungen und Anpassungen der Regeln sind erforderlich, um die Effektivität zu gewährleisten.
Beste Praktiken für die Blockierung des Internetzugriffs
Um die Vorteile der Internetzugriffsblockierung zu maximieren und die Nachteile zu minimieren, sollten Sie folgende beste Praktiken beachten:
- Regelmäßige Überprüfung: Überprüfen Sie regelmäßig Ihre Firewall-Regeln und passen Sie sie bei Bedarf an.
- Prinzip der geringsten Privilegien: Erlauben Sie nur den Zugriff, der für die Funktionalität einer App unbedingt erforderlich ist.
- Dokumentation: Führen Sie eine genaue Dokumentation Ihrer Firewall-Regeln und der Gründe für ihre Implementierung.
- Testen: Testen Sie Ihre Konfiguration gründlich, um sicherzustellen, dass alle gewünschten Funktionen weiterhin verfügbar sind.
- Schulung: Wenn Sie in einer Unternehmensumgebung arbeiten, schulen Sie Ihre Mitarbeiter im Umgang mit Firewall-Regeln und der Bedeutung der Internetzugriffskontrolle.
Spezielle Szenarien und Lösungen
Offline-Installation von Windows 11
In bestimmten Situationen kann es erforderlich sein, Windows 11 ohne Internetverbindung zu installieren. Dies kann durch die Verwendung eines speziellen Registry-Eintrags erreicht werden:
reg add HKLM\SOFTWARE\Microsoft\Windows\CurrentVersion\OOBE /v BypassNRO /t REG_DWORD /d 1Dieser Befehl erstellt einen neuen DWORD-Wert mit dem Namen „BypassNRO“ und weist ihm den Wert „1“ zu, was bedeutet, dass die Netzwerkanforderung in der OOBE-Phase umgangen wird.
Verwaltung von Geräten ohne Netzwerkschnittstellen
Für ältere Geräte oder solche ohne Netzwerkschnittstellen kann die Offline-Installation von Windows 11 besonders wichtig sein. Der oben genannte Registry-Trick ermöglicht es, das Betriebssystem auch auf solchen Geräten zu installieren und zu konfigurieren.
Sicherheitsaspekte der Internetzugriffsblockierung
Die Blockierung des Internetzugriffs für bestimmte Apps kann die Sicherheit Ihres Systems erheblich verbessern. Allerdings ist es wichtig, dies im Kontext einer umfassenderen Sicherheitsstrategie zu betrachten.
Integration mit anderen Sicherheitsmaßnahmen
Die Internetzugriffsblockierung sollte in Verbindung mit anderen Sicherheitsmaßnahmen eingesetzt werden, wie zum Beispiel:
- Regelmäßige Systemupdates: Halten Sie Ihr Windows 11-System und alle installierten Apps stets auf dem neuesten Stand.
- Antivirensoftware: Verwenden Sie eine zuverlässige Antivirensoftware und führen Sie regelmäßige Scans durch.
- Sichere Passwörter: Verwenden Sie starke, einzigartige Passwörter für alle Ihre Konten und erwägen Sie die Verwendung eines Passwort-Managers.
- Zwei-Faktor-Authentifizierung: Aktivieren Sie die Zwei-Faktor-Authentifizierung, wo immer möglich, um eine zusätzliche Sicherheitsebene zu schaffen.
Überwachung und Protokollierung
Die Überwachung und Protokollierung von Netzwerkaktivitäten kann wertvolle Einblicke in potenzielle Sicherheitsbedrohungen liefern. Windows 11 bietet integrierte Tools zur Protokollierung von Firewall-Aktivitäten, die Sie nutzen sollten, um ungewöhnliche Muster oder Verhaltensweisen zu identifizieren.
Herausforderungen und Lösungen
Bei der Implementierung von Internetzugriffsblockierungen können verschiedene Herausforderungen auftreten. Hier sind einige häufige Probleme und mögliche Lösungen:
Problem: Blockierte App funktioniert nicht mehr korrekt
Lösung: Überprüfen Sie, ob die App tatsächlich eine Internetverbindung benötigt. Falls ja, erwägen Sie, selektive Zugriffe zu erlauben, anstatt die App vollständig zu blockieren.
Problem: Systemupdates werden blockiert
Lösung: Erstellen Sie spezifische Regeln, die Windows Update erlauben, während andere Systemkomponenten blockiert bleiben.
Problem: Komplexität der Konfiguration
Lösung: Nutzen Sie Tools wie Windows Firewall Control, die eine benutzerfreundlichere Oberfläche für die Verwaltung von Firewall-Regeln bieten.
Zukunft der Internetzugriffskontrollen
Mit der fortschreitenden Entwicklung von Technologie und Sicherheitsbedrohungen wird sich auch die Art und Weise, wie wir den Internetzugriff von Apps kontrollieren, weiterentwickeln. Einige Trends, die wir in Zukunft erwarten können, sind:
- KI-gestützte Firewall-Systeme: Künstliche Intelligenz könnte verwendet werden, um Bedrohungen in Echtzeit zu erkennen und automatisch darauf zu reagieren.
- Verbesserte Benutzeroberflächen: Wir können mit intuitiveren und benutzerfreundlicheren Interfaces für die Verwaltung von Firewall-Regeln rechnen.
- Integrierte Cloud-Sicherheit: Mit der zunehmenden Nutzung von Cloud-Diensten werden wir wahrscheinlich eine engere Integration von lokalen Firewalls mit Cloud-Sicherheitslösungen sehen.
- Erweiterte Protokollierung und Analyse: Verbesserte Tools zur Analyse von Netzwerkverkehr und Erkennung von Anomalien werden voraussichtlich entwickelt werden.
Fazit
Die Kontrolle des Internetzugriffs von Apps unter Windows 11 ist ein leistungsfähiges Werkzeug zur Verbesserung der Sicherheit und Leistung Ihres Systems. Durch die Nutzung der integrierten Windows Firewall oder alternativer Lösungen können Sie genau steuern, welche Apps auf das Internet zugreifen dürfen und welche nicht.
Während die Implementierung solcher Kontrollen anfangs komplex erscheinen mag, bieten die langfristigen Vorteile in Bezug auf Sicherheit und Systemleistung einen erheblichen Mehrwert. Es ist jedoch wichtig, einen ausgewogenen Ansatz zu verfolgen und sicherzustellen, dass notwendige Funktionen nicht beeinträchtigt werden.
Letztendlich ist die Kontrolle des Internetzugriffs von Apps nur ein Teil einer umfassenden Sicherheitsstrategie. In Kombination mit anderen Best Practices wie regelmäßigen Updates, starken Passwörtern und der Verwendung von Antivirensoftware können Sie ein robustes Sicherheitsumfeld für Ihr Windows 11-System schaffen.
Indem Sie die in diesem Artikel beschriebenen Methoden und Best Practices befolgen, können Sie die Sicherheit Ihres Systems erheblich verbessern und gleichzeitig die volle Kontrolle über den Netzwerkverkehr Ihrer Apps behalten. Bleiben Sie wachsam, überprüfen Sie regelmäßig Ihre Einstellungen und passen Sie sie bei Bedarf an die sich ändernde Bedrohungslandschaft an. Mit diesem proaktiven Ansatz können Sie sicherstellen, dass Ihr Windows 11-System sicher und effizient bleibt.
