Erfahren Sie, wie Sie ADB (Android Debug Bridge) unter Windows installieren und nutzen, um Ihr Android-Gerät optimal zu steuern und zu debuggen.
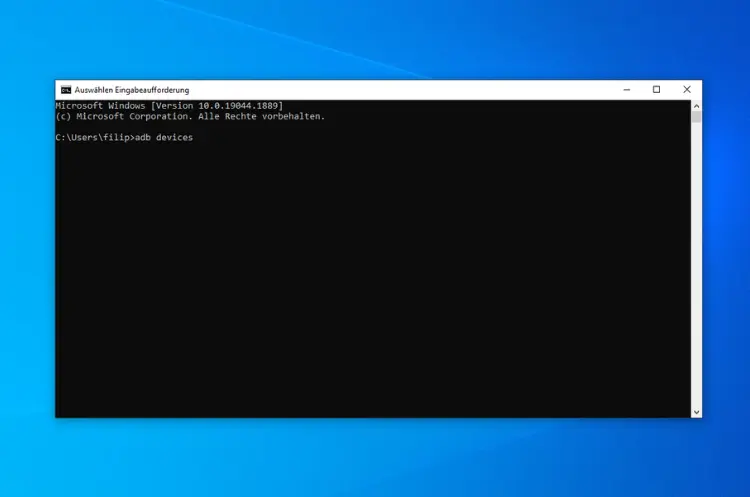
Die Android Debug Bridge (ADB) ist ein vielseitiges Befehlszeilentool, das Entwicklern und Technikern ermöglicht, mit Android-Geräten zu kommunizieren.
Es bietet Funktionen zur Installation und Deinstallation von Apps, zum Übertragen von Dateien sowie zur Durchführung von Debugging- und Entwicklungsaufgaben.
ADB ist ein unverzichtbares Werkzeug für Entwickler und Nutzer, die tiefere Einblicke in das Android-System erhalten möchten.
Was ist ADB?
ADB ist Teil des Android Software Development Kit (SDK) und ermöglicht die Interaktion mit Android-Geräten über USB oder Wi-Fi. Es fungiert als Brücke zwischen einem Computer und einem Android-Gerät, sodass Benutzer verschiedene Befehle ausführen können, um das Verhalten des Geräts zu steuern oder Informationen abzurufen.
Anwendungsbereiche von ADB
- App-Installation und -Deinstallation: Entwickler können APK-Dateien direkt auf dem Gerät installieren oder deinstallieren.
- Dateiübertragung: Mit ADB können Dateien zwischen dem Computer und dem Android-Gerät übertragen werden.
- Debugging: ADB ermöglicht es Entwicklern, Fehlerprotokolle zu lesen und das Verhalten ihrer Anwendungen zu überwachen.
- Geräteeinstellungen: Benutzer können verschiedene Einstellungen auf ihrem Android-Gerät ändern, ohne die Benutzeroberfläche zu verwenden.
Installation von ADB auf Windows
Die Installation von ADB auf einem Windows-PC kann in mehreren Schritten erfolgen. Hier sind die detaillierten Anweisungen:
Schritt 1: Herunterladen der SDK Platform-Tools
- Besuchen Sie die offizielle Android Developer Website und laden Sie die SDK Platform-Tools für Windows herunter.
- Entpacken Sie die ZIP-Datei an einen leicht zugänglichen Ort, z.B.
C:\platform-tools.
Schritt 2: Umgebungsvariablen einrichten
Um ADB von überall im System verwenden zu können, müssen Sie den Pfad zu den entpackten Tools in die Umgebungsvariablen hinzufügen:
- Öffnen Sie das Startmenü und suchen Sie nach „Umgebungsvariablen bearbeiten“.
- Klicken Sie auf „Umgebungsvariablen“.
- Suchen Sie im Abschnitt „Benutzervariablen“ den Eintrag „Path“ und klicken Sie auf „Bearbeiten“.
- Klicken Sie auf „Neu“ und fügen Sie den Pfad des
platform-tools-Ordners hinzu (z.B.C:\platform-tools). - Bestätigen Sie mit „OK“.
Schritt 3: Aktivieren des USB-Debugging
Bevor Sie ADB verwenden können, müssen Sie das USB-Debugging auf Ihrem Android-Gerät aktivieren:
- Gehen Sie zu den Einstellungen Ihres Geräts.
- Wählen Sie Über das Telefon und tippen Sie mehrmals auf die Build-Nummer, um die Entwickleroptionen zu aktivieren.
- Gehen Sie zurück zu den Einstellungen und wählen Sie Entwickleroptionen.
- Aktivieren Sie USB-Debugging.
Schritt 4: Verbindung mit dem Gerät herstellen
- Verbinden Sie Ihr Android-Gerät über ein USB-Kabel mit Ihrem Computer.
- Öffnen Sie eine Eingabeaufforderung oder PowerShell.
- Geben Sie den Befehl
adb devicesein, um sicherzustellen, dass Ihr Gerät erkannt wird.
Wenn alles korrekt eingerichtet ist, sollten Sie eine Liste der angeschlossenen Geräte sehen.
Verwendung von ADB-Befehlen
Nachdem ADB installiert ist und Ihr Gerät verbunden ist, können Sie verschiedene Befehle ausführen:
Grundlegende ADB-Befehle
| Befehl | Beschreibung |
|---|---|
adb devices | Listet alle angeschlossenen Geräte auf |
adb install <APK-Pfad> | Installiert eine APK-Datei auf dem Gerät |
adb uninstall <Paketname> | Deinstalliert eine App vom Gerät |
adb push <Quelle> <Ziel> | Überträgt eine Datei vom Computer zum Gerät |
adb pull <Quelle> <Ziel> | Überträgt eine Datei vom Gerät zum Computer |
adb shell | Öffnet eine Shell-Sitzung auf dem Android-Gerät |
Beispielbefehle
Um eine App zu installieren, verwenden Sie:
adb install C:\Pfad\zur\Datei.apkUm eine Datei vom Gerät herunterzuladen:
adb pull /sdcard/Download/Datei.txt C:\Pfad\zum\Speichern\Fehlerbehebung bei der ADB-Nutzung
Falls Ihr Gerät nicht erkannt wird oder andere Probleme auftreten, können folgende Schritte hilfreich sein:
- USB-Debugging überprüfen: Stellen Sie sicher, dass USB-Debugging aktiviert ist.
- Treiber aktualisieren: Überprüfen Sie, ob die richtigen Treiber für Ihr Gerät installiert sind.
- Kabel überprüfen: Verwenden Sie ein funktionierendes USB-Kabel und einen funktionierenden USB-Anschluss.
- ADB-Dienst neu starten: Führen Sie
adb kill-servergefolgt vonadb start-serveraus.
Fazit
Die Installation und Verwendung von ADB auf Windows ermöglicht es Benutzern, tiefere Einblicke in ihre Android-Geräte zu gewinnen und verschiedene Aufgaben effizienter durchzuführen. Ob für Entwicklungszwecke oder zur Fehlerbehebung – ADB ist ein unverzichtbares Werkzeug für jeden Android-Nutzer oder -Entwickler.
Mit dieser Anleitung sollten Nutzer in der Lage sein, ADB erfolgreich zu installieren und effektiv einzusetzen, um ihre Android-Erfahrung zu optimieren.
