Erfahren Sie, wie Sie die Größe Ihrer Google Präsentation anpassen können, um sie perfekt für Ihre Bedürfnisse zu gestalten – in nur wenigen Schritten!
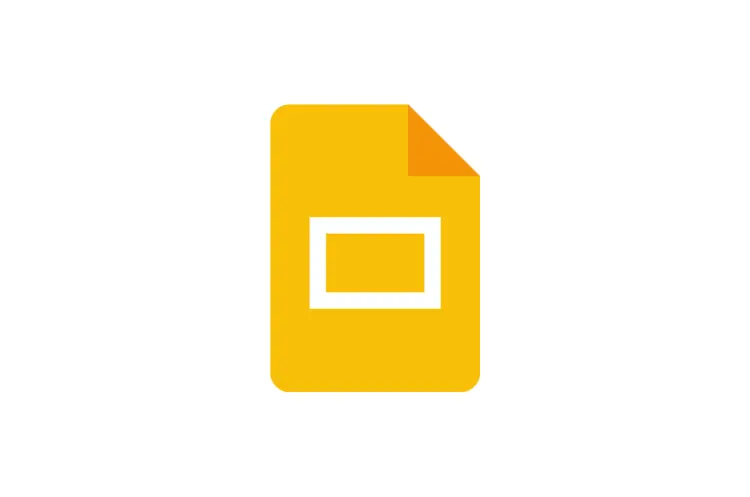
Google Präsentationen ist ein leistungsstarkes Tool für die Erstellung von Präsentationen und Slideshows. Eine der grundlegenden Funktionen, die Nutzer oft benötigen, ist die Anpassung der Foliengröße.
In diesem umfassenden Artikel werden wir uns eingehend damit beschäftigen, wie Sie die Größe Ihrer Google Präsentation ändern können und welche Aspekte dabei zu beachten sind.
Grundlagen der Foliengrößenanpassung
Die Anpassung der Foliengröße in Google Präsentationen ist ein einfacher, aber wichtiger Prozess. Standardmäßig verwendet Google Präsentationen das 16:9-Format, das für die meisten modernen Bildschirme und Projektoren optimiert ist. Es gibt jedoch Situationen, in denen Sie möglicherweise ein anderes Format benötigen.
Um die Größe Ihrer Präsentation zu ändern, folgen Sie diesen Schritten:
- Öffnen Sie Ihre Google Präsentation.
- Klicken Sie in der Menüleiste auf „Datei“.
- Wählen Sie „Seiteneinrichtung“ aus dem Dropdown-Menü.
- Im erscheinenden Dialogfeld können Sie nun verschiedene Optionen auswählen.
Verfügbare Größenoptionen
Google Präsentationen bietet mehrere vordefinierte Größenoptionen:
- 16:9 (Standardgröße für Breitbildschirme)
- 16:10
- 4:3 (älteres Standardformat)
- A3 Papier
- A4 Papier
- B4 Papier
- B5 Papier
- Briefpapier
- Benutzerdefiniert
Die Wahl der richtigen Größe hängt von verschiedenen Faktoren ab, wie dem Verwendungszweck der Präsentation und den technischen Gegebenheiten bei der Vorführung.
Benutzerdefinierte Größen erstellen
Wenn keine der vordefinierten Optionen Ihren Anforderungen entspricht, können Sie eine benutzerdefinierte Größe festlegen. Dazu gehen Sie wie folgt vor:
- Wählen Sie im Dialogfeld „Seiteneinrichtung“ die Option „Benutzerdefiniert“.
- Geben Sie die gewünschte Breite und Höhe in Zoll, Zentimetern oder Pixeln ein.
- Klicken Sie auf „Anwenden“, um die Änderungen zu übernehmen.
Beachten Sie, dass die Erstellung einer benutzerdefinierten Größe Auswirkungen auf die Darstellung Ihrer Inhalte haben kann. Es ist ratsam, nach der Größenänderung alle Folien zu überprüfen und gegebenenfalls Anpassungen vorzunehmen.
Auswirkungen der Größenänderung auf bestehende Inhalte
Wenn Sie die Größe einer bestehenden Präsentation ändern, kann dies Auswirkungen auf die bereits platzierten Elemente haben. Google Präsentationen versucht, die Inhalte bestmöglich an das neue Format anzupassen, aber es kann zu Verschiebungen oder Verzerrungen kommen.
Hier einige Tipps, um mit diesen Herausforderungen umzugehen:
- Überprüfen Sie jede Folie einzeln nach der Größenänderung.
- Passen Sie die Position und Größe von Texten, Bildern und anderen Elementen manuell an.
- Achten Sie besonders auf Hintergrundbilder oder -grafiken, die möglicherweise neu skaliert werden müssen.
- Überprüfen Sie die Lesbarkeit von Texten, insbesondere bei einer Verkleinerung des Formats.
Vor- und Nachteile verschiedener Formate
16:9-Format
Vorteile:
- Optimal für moderne Bildschirme und Projektoren
- Bietet mehr horizontalen Raum für Inhalte
- Zeitgemäßes, professionelles Erscheinungsbild
Nachteile:
- Kann auf älteren Geräten nicht vollständig dargestellt werden
- Möglicherweise nicht ideal für den Druck
4:3-Format
Vorteile:
- Kompatibel mit älteren Projektoren und Bildschirmen
- Gut geeignet für den Druck auf Standardpapiergrößen
Nachteile:
- Weniger horizontaler Raum für Inhalte
- Kann auf modernen Breitbildschirmen schwarze Balken an den Seiten erzeugen
Papierformate (A4, A3, etc.)
Vorteile:
- Ideal für Präsentationen, die gedruckt werden sollen
- Genaue Kontrolle über das Layout für Druckerzeugnisse
Nachteile:
- Möglicherweise nicht optimal für digitale Präsentationen
- Kann zu ungewöhnlichen Seitenverhältnissen auf Bildschirmen führen
Anpassung der Präsentation an verschiedene Bildschirmgrößen
In einer Welt, in der Präsentationen auf verschiedenen Geräten gezeigt werden, von Smartphones bis hin zu großen Projektionsflächen, ist es wichtig, die Anpassungsfähigkeit Ihrer Präsentation zu berücksichtigen.
Responsive Design in Google Präsentationen
Google Präsentationen bietet keine vollständig responsive Designoption wie bei Websites. Es gibt jedoch Möglichkeiten, Ihre Präsentation für verschiedene Bildschirmgrößen zu optimieren:
- Verwenden Sie das 16:9-Format als Basis, da es am besten mit den meisten modernen Geräten kompatibel ist.
- Vermeiden Sie die Platzierung wichtiger Inhalte am äußersten Rand der Folien.
- Testen Sie Ihre Präsentation auf verschiedenen Geräten, wenn möglich.
- Nutzen Sie die Zoom-Funktion in Google Präsentationen, um zu sehen, wie Ihre Folien bei verschiedenen Vergrößerungsstufen aussehen.
Verwendung von Masterfolien
Masterfolien sind ein mächtiges Werkzeug, um konsistente Layouts über verschiedene Foliengrößen hinweg zu gewährleisten:
- Erstellen Sie Masterfolien für verschiedene Inhaltstypen (z.B. Titelfolie, Inhaltsfolie, Bildfolie).
- Definieren Sie Bereiche auf den Masterfolien, die sich automatisch an verschiedene Größen anpassen.
- Verwenden Sie diese Masterfolien konsequent in Ihrer Präsentation.
Durch die Verwendung von Masterfolien können Sie sicherstellen, dass Ihre Präsentation auch bei Größenänderungen ein konsistentes Erscheinungsbild behält.
Optimierung für Online-Präsentationen
Mit der zunehmenden Bedeutung von Online-Meetings und Webinaren ist es wichtig, Präsentationen für die digitale Darstellung zu optimieren.
Tipps für Online-Präsentationen:
- Wählen Sie das 16:9-Format, da es am besten für Computerbildschirme geeignet ist.
- Verwenden Sie größere Schriftgrößen, um die Lesbarkeit auf kleineren Bildschirmen zu verbessern.
- Reduzieren Sie die Menge an Text pro Folie, um die Aufmerksamkeit des Publikums zu halten.
- Nutzen Sie kontrastreiche Farbkombinationen für bessere Sichtbarkeit.
- Testen Sie Ihre Präsentation in der Software, die Sie für Ihr Online-Meeting verwenden werden.
Exportoptionen und deren Auswirkungen auf die Foliengröße
Google Präsentationen bietet verschiedene Exportoptionen, die je nach gewähltem Format unterschiedliche Auswirkungen auf die Foliengröße haben können.
PDF-Export
Beim Export als PDF-Datei wird die Foliengröße beibehalten. Dies ist besonders nützlich, wenn Sie die Präsentation drucken möchten oder sie in einem Format verteilen wollen, das die ursprüngliche Formatierung beibehält.
PowerPoint-Export
Wenn Sie Ihre Google Präsentation als PowerPoint-Datei exportieren, bleibt die Foliengröße in der Regel erhalten. Es kann jedoch zu leichten Verschiebungen von Elementen kommen, daher ist eine Überprüfung nach dem Export ratsam.
Bildexport
Beim Export einzelner Folien als Bilder (z.B. JPEG oder PNG) wird die Auflösung der exportierten Dateien von der ursprünglichen Foliengröße beeinflusst. Eine größere Folie führt zu einem Bild mit höherer Auflösung.
Praktische Anwendungsfälle für verschiedene Foliengrößen
Geschäftspräsentationen
Für professionelle Geschäftspräsentationen ist das 16:9-Format in der Regel die beste Wahl. Es bietet genügend Raum für Inhalte und passt gut zu den meisten modernen Präsentationsumgebungen.
Akademische Präsentationen
In akademischen Kreisen wird oft noch das 4:3-Format verwendet, besonders wenn ältere Projektoren im Einsatz sind. Es empfiehlt sich, im Vorfeld die technischen Gegebenheiten des Präsentationsortes zu klären.
Druckbare Handouts
Wenn Sie Ihre Präsentation als Handout drucken möchten, ist die Wahl eines Papierformats wie A4 oder Letter sinnvoll. Dies gewährleistet, dass die Inhalte optimal auf das Druckpapier passen.
Social Media Präsentationen
Für Präsentationen, die auf sozialen Medien geteilt werden sollen, können spezielle Formate wie 1:1 (quadratisch) oder 9:16 (vertikal für mobile Geräte) in Betracht gezogen werden. Hierfür müssen Sie möglicherweise eine benutzerdefinierte Größe erstellen.
Technische Aspekte der Foliengrößenänderung
Auflösung und Bildqualität
Die Änderung der Foliengröße kann Auswirkungen auf die Auflösung und Qualität von eingefügten Bildern haben. Bei einer Vergrößerung des Formats kann es zu Pixelierung kommen, während eine Verkleinerung zu unnötig großen Dateien führen kann.
Tipps zur Optimierung der Bildqualität:
- Verwenden Sie hochauflösende Bilder, besonders wenn eine Vergrößerung geplant ist.
- Nutzen Sie die Bildkomprimierungsfunktion von Google Präsentationen, um die Dateigröße zu optimieren.
- Passen Sie die Größe der Bilder nach der Foliengrößenänderung manuell an, um die beste Darstellung zu erreichen.
Performanz-Überlegungen
Große Präsentationen mit vielen hochauflösenden Bildern können die Leistung beeinträchtigen, besonders bei der Online-Bearbeitung oder -Präsentation. Beachten Sie folgende Punkte:
- Begrenzen Sie die Anzahl der Folien und Elemente pro Folie.
- Komprimieren Sie Bilder, ohne die Qualität zu stark zu beeinträchtigen.
- Verwenden Sie die Google Präsentationen-App offline, wenn Sie mit einer besonders großen oder komplexen Präsentation arbeiten.
Best Practices für die Foliengrößengestaltung
- Konsistenz wahren: Wählen Sie eine Foliengröße und behalten Sie diese für die gesamte Präsentation bei. Ein Wechsel zwischen verschiedenen Größen kann unprofessionell wirken.
- Zielgruppe und Umgebung berücksichtigen: Passen Sie die Foliengröße an die Erwartungen Ihrer Zielgruppe und die technischen Gegebenheiten des Präsentationsortes an.
- Inhalt vor Format: Lassen Sie sich bei der Wahl der Foliengröße von Ihrem Inhalt leiten. Wenn Sie viele detaillierte Diagramme haben, könnte ein größeres Format sinnvoll sein.
- Testen, testen, testen: Überprüfen Sie Ihre Präsentation auf verschiedenen Geräten und in verschiedenen Umgebungen, um sicherzustellen, dass sie überall gut aussieht.
- Flexibilität einplanen: Erstellen Sie Ihre Präsentation so, dass sie leicht an verschiedene Formate angepasst werden kann, falls nötig.
Fazit
Die Anpassung der Foliengröße in Google Präsentationen ist ein wichtiger Aspekt der Präsentationsgestaltung. Mit dem richtigen Ansatz können Sie sicherstellen, dass Ihre Inhalte optimal dargestellt werden, unabhängig davon, ob Sie vor einem Live-Publikum präsentieren, online ein Webinar halten oder Handouts verteilen.
Durch die Berücksichtigung der verschiedenen Formate, ihrer Vor- und Nachteile sowie der technischen Aspekte können Sie eine Präsentation erstellen, die sowohl visuell ansprechend als auch funktional ist. Denken Sie daran, dass die beste Foliengröße diejenige ist, die Ihren Inhalt am effektivsten vermittelt und zu Ihrem Präsentationskontext passt.
Mit den in diesem Artikel vorgestellten Techniken und Best Practices sind Sie gut gerüstet, um die Größe Ihrer Google Präsentationen professionell und effektiv anzupassen. Experimentieren Sie mit verschiedenen Formaten und finden Sie den Ansatz, der am besten zu Ihren spezifischen Bedürfnissen passt.
