Erfahren Sie, wie Sie Benachrichtigungen auf Ihrem iPhone und iPad effektiv steuern, um Ablenkungen zu minimieren und die Kontrolle zu behalten.
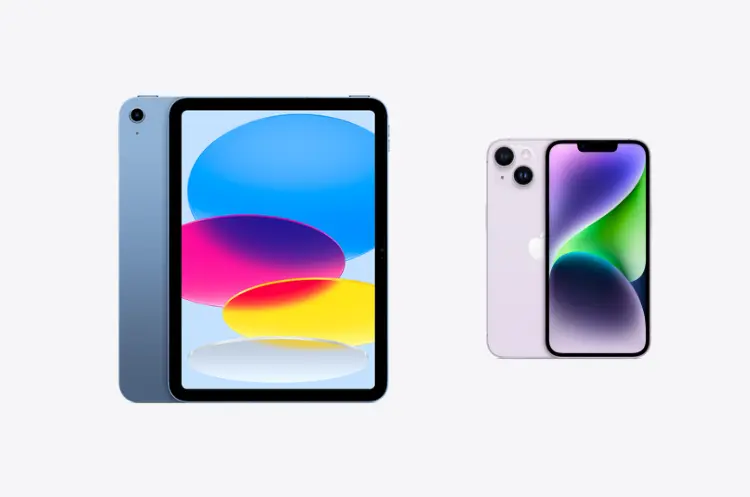
Die Verwaltung von Benachrichtigungen auf iPhone und iPad ist entscheidend, um ein optimales Nutzungserlebnis zu gewährleisten.
Mit den richtigen Einstellungen können Nutzer Ablenkungen minimieren und sicherstellen, dass sie nur die Informationen erhalten, die für sie wichtig sind.
In diesem Artikel werden wir die verschiedenen Möglichkeiten zur Anpassung von Benachrichtigungen auf diesen Geräten detailliert untersuchen.
Grundlegende Einstellungen für Benachrichtigungen
Zugriff auf die Benachrichtigungseinstellungen
Um die Benachrichtigungseinstellungen auf Ihrem iPhone oder iPad zu ändern, gehen Sie folgendermaßen vor:
- Öffnen Sie die Einstellungen-App: Tippen Sie auf das Zahnradsymbol auf Ihrem Startbildschirm.
- Wählen Sie „Mitteilungen“: Scrollen Sie nach unten und tippen Sie auf „Mitteilungen“. Hier sehen Sie eine Liste aller Apps, die Benachrichtigungen senden dürfen.
Anpassen der Benachrichtigungseinstellungen für Apps
Für jede App können spezifische Einstellungen vorgenommen werden:
- Benachrichtigungen aktivieren oder deaktivieren: Wählen Sie die gewünschte App aus der Liste und aktivieren oder deaktivieren Sie die Option „Mitteilungen erlauben“.
- Hinweisstil auswählen: Wählen Sie aus, wie die Benachrichtigungen angezeigt werden sollen (Banner, Mitteilungszentrale oder Sperrbildschirm).
- Töne und Kennzeichensymbole: Legen Sie fest, ob Töne abgespielt werden sollen und ob ein Kennzeichensymbol (Badge) angezeigt wird, das die Anzahl ungelesener Mitteilungen anzeigt.
Arten von Benachrichtigungen
Die verschiedenen Arten von Benachrichtigungen umfassen:
- Banner: Temporäre Hinweise, die oben auf dem Bildschirm erscheinen.
- Hinweise: Dauerhafte Mitteilungen, die im Sperrbildschirm oder in der Mitteilungszentrale angezeigt werden.
- Kennzeichensymbole: Kleine rote Punkte auf App-Symbolen, die anzeigen, wie viele ungelesene Mitteilungen vorhanden sind.
Die „Nicht stören“-Funktion
Die „Nicht stören“-Funktion ist eine nützliche Möglichkeit, um Ablenkungen während wichtiger Aufgaben zu minimieren. Diese Funktion kann so konfiguriert werden, dass sie nur bestimmte Anrufer durchlässt oder alle anderen Mitteilungen blockiert.
Aktivierung der „Nicht stören“-Funktion
- Gehe zu den Einstellungen: Tippen Sie auf „Nicht stören“.
- Aktivieren Sie den Schalter: Wählen Sie aus, ob diese Funktion immer oder nur während bestimmter Zeiten aktiv sein soll.
- Anpassung der Ausnahmen: Legen Sie fest, welche Kontakte oder Anrufer weiterhin durchkommen dürfen.
Fokus-Modus
Mit der Einführung von iOS 15 hat Apple den Fokus-Modus eingeführt, der es Nutzern ermöglicht, ihre Benachrichtigungen basierend auf ihrer aktuellen Aktivität zu steuern.
Einrichtung des Fokus-Modus
- Zugriff auf den Fokus-Modus: Gehen Sie zu „Einstellungen“ > „Fokus“.
- Neuen Fokus erstellen: Wählen Sie einen vordefinierten Modus (Arbeit, Ruhe usw.) oder erstellen Sie einen benutzerdefinierten Fokus.
- Apps und Kontakte auswählen: Bestimmen Sie, welche Apps und Kontakte während dieses Modus Benachrichtigungen senden dürfen.
Standortbasierte Hinweise
Einige Apps bieten standortbasierte Hinweise an, um relevante Informationen basierend auf Ihrem Aufenthaltsort bereitzustellen.
Deaktivierung standortbasierter Hinweise
Um diese Funktion zu deaktivieren:
- Öffnen Sie die Einstellungen: Gehen Sie zu „Datenschutz & Sicherheit“ > „Ortungsdienste“.
- Wählen Sie eine App aus: Tippen Sie auf die App und passen Sie die Standortfreigabe an.
Tipps zur Verwaltung von Benachrichtigungen
Reduzierung unnötiger Ablenkungen
Um unnötige Ablenkungen durch Benachrichtigungen zu vermeiden:
- Deaktivieren Sie Mitteilungen von weniger wichtigen Apps.
- Nutzen Sie den Fokus-Modus während Arbeitszeiten oder beim Lernen.
- Überprüfen Sie regelmäßig Ihre Benachrichtigungseinstellungen, um sicherzustellen, dass sie Ihren aktuellen Bedürfnissen entsprechen.
Nutzung von Drittanbieter-Apps
Es gibt auch Drittanbieter-Apps, die helfen können, Benachrichtigungen besser zu verwalten und zu filtern. Diese Apps bieten oft erweiterte Funktionen zur Anpassung von Benachrichtigungen und zur Verbesserung des digitalen Wohlbefindens.
Fazit
Die Anpassung der Benachrichtigungseinstellungen auf iPhone und iPad ist ein wesentlicher Schritt zur Optimierung Ihres Nutzungserlebnisses. Durch gezielte Anpassungen können Nutzer sicherstellen, dass sie nur relevante Informationen erhalten und Ablenkungen minimieren.
Die vielfältigen Optionen wie der Fokus-Modus und die „Nicht stören“-Funktion bieten flexible Lösungen für unterschiedliche Nutzungsszenarien. Indem Nutzer regelmäßig ihre Einstellungen überprüfen und anpassen, können sie ihre digitale Interaktion effizienter gestalten.
