Erfahren Sie, wie Sie Microsoft Edge einfach & schnell deinstallieren können. Folgen Sie unserer Schritt-für-Schritt-Anleitung für eine problemlose Entfernung.
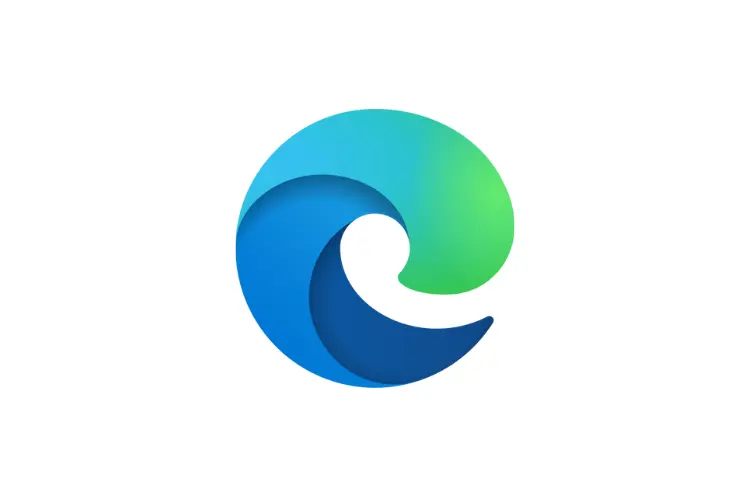
Microsoft Edge ist der Standard-Webbrowser von Microsoft und kommt vorinstalliert mit Windows 10 und Windows 11. Obwohl er viele nützliche Funktionen bietet, entscheiden sich einige Benutzer, ihn zu deinstallieren, um Platz für alternative Browser wie Google Chrome oder Mozilla Firefox zu schaffen.
In diesem Artikel werden wir die verschiedenen Methoden zur Deinstallation von Microsoft Edge detailliert erläutern, einschließlich der Schritte, die erforderlich sind, um sicherzustellen, dass der Browser vollständig entfernt wird.
Warum Microsoft Edge deinstallieren?
Es gibt mehrere Gründe, warum Benutzer Microsoft Edge deinstallieren möchten:
- Präferenz für andere Browser: Viele Benutzer haben eine Vorliebe für andere Browser, die sie für schneller oder benutzerfreundlicher halten.
- Ressourcenschonung: Einige Benutzer möchten die Systemressourcen optimieren, indem sie nicht benötigte Software entfernen.
- Probleme mit der Software: Manchmal kann es zu Problemen mit Microsoft Edge kommen, die eine Deinstallation erforderlich machen.
Voraussetzungen
Bevor Sie mit der Deinstallation beginnen, sollten Sie sicherstellen, dass Sie einen alternativen Browser installiert haben. Andernfalls könnten Sie Schwierigkeiten haben, auf das Internet zuzugreifen. Beliebte Alternativen sind:
- Google Chrome
- Mozilla Firefox
- Opera
Methoden zur Deinstallation von Microsoft Edge
1. Deinstallation über die Windows-Einstellungen
Die einfachste Methode zur Deinstallation von Microsoft Edge ist über die Windows-Einstellungen. Dies ist jedoch nur in Windows 11 möglich.
Schritte:
- Öffnen Sie die Einstellungen über das Startmenü oder durch Drücken von
Windows + I. - Wählen Sie den Menüpunkt Apps aus.
- Klicken Sie auf Installierte Apps.
- Scrollen Sie nach unten und suchen Sie nach Microsoft Edge.
- Klicken Sie auf die drei Punkte neben dem Eintrag und wählen Sie Deinstallieren.
Wenn die Schaltfläche ausgegraut ist, müssen Sie möglicherweise alternative Methoden verwenden.
2. Deinstallation über das Startmenü
Eine weitere Möglichkeit besteht darin, Microsoft Edge direkt über das Startmenü zu deinstallieren.
Schritte:
- Öffnen Sie das Startmenü.
- Suchen Sie nach Microsoft Edge in der Liste der Programme.
- Klicken Sie mit der rechten Maustaste auf den Eintrag und wählen Sie Deinstallieren.
3. Deinstallation über PowerShell
Wenn die obigen Methoden nicht funktionieren, können Sie Microsoft Edge auch über PowerShell deinstallieren.
Schritte:
- Öffnen Sie den Windows Explorer mit
Windows + E. - Navigieren Sie zu folgendem Pfad:
C:\Programme (x86)\Microsoft\Edge\Application. - Öffnen Sie den Ordner mit der höchsten Zahl (dies ist die Installationsversion).
- Navigieren Sie zum Unterordner Installer.
- Halten Sie die
Umschalt-Tastegedrückt und klicken Sie mit der rechten Maustaste auf einen leeren Bereich im Fenster. - Wählen Sie PowerShell-Fenster hier öffnen aus.
- Geben Sie den folgenden Befehl ein und drücken Sie
Enter:
.\setup.exe -uninstall -system-level -verbose-logging -force-uninstall- Bestätigen Sie die Benutzerkontensteuerung mit „Ja“.
4. Registry-Editor nutzen
Falls alle anderen Methoden fehlschlagen, können fortgeschrittene Benutzer versuchen, Microsoft Edge über den Registry-Editor zu deinstallieren.
Schritte:
- Öffnen Sie das Startmenü und suchen Sie nach Registrierungseditor.
- Navigieren Sie zu folgendem Pfad:
HKEY_LOCAL_MACHINE > SOFTWARE > WOW6432Node > Microsoft > Windows > CurrentVersion > Deinstallieren > Microsoft Edge- Klicken Sie mit der rechten Maustaste auf den Eintrag NoRemove, falls vorhanden, und wählen Sie Ändern.
- Setzen Sie den Wert auf 0 oder erstellen Sie einen neuen DWORD-Wert mit dem Namen NoRemove, falls dieser nicht existiert.
- Starten Sie Ihren Computer neu und versuchen Sie erneut, Edge zu deinstallieren.
5. Verwendung eines Drittanbieter-Deinstallationsprogramms
Es gibt auch mehrere Drittanbieter-Deinstallationsprogramme, die eine gründlichere Entfernung von Microsoft Edge ermöglichen können.
- IObit Uninstaller: Dieses Programm kann helfen, nicht nur das Programm selbst zu entfernen, sondern auch alle zugehörigen Dateien und Registrierungseinträge.
Schritte:
- Installieren und starten Sie IObit Uninstaller.
- Wählen Sie Microsoft Edge aus der Liste der Programme aus und klicken Sie auf Deinstallieren.
Mögliche Probleme bei der Deinstallation
Nach der Deinstallation kann es vorkommen, dass einige Reste von Microsoft Edge im System verbleiben:
- Leere Ordner im Startmenü oder in der Taskleiste.
- Registrierungsdaten können zurückbleiben.
Um diese Reste zu entfernen, sollten Benutzer ein Reinigungsprogramm verwenden oder manuell nach verbleibenden Dateien suchen.
Fazit
Die Deinstallation von Microsoft Edge kann je nach Version von Windows und spezifischen Systemkonfigurationen unterschiedlich schwierig sein. Während es in Windows 11 einfacher geworden ist, den Browser zu entfernen, müssen Benutzer in Windows 10 möglicherweise auf PowerShell oder Drittanbieter-Tools zurückgreifen.
Stellen Sie sicher, dass ein alternativer Browser installiert ist, bevor Sie Microsoft Edge deinstallieren, um weiterhin Zugang zum Internet zu haben. Bei Problemen während des Deinstallationsprozesses können die oben genannten Schritte helfen, eine Lösung zu finden.
Denken Sie daran, dass es immer ratsam ist, vor größeren Änderungen am System ein Backup wichtiger Daten anzufertigen!
