Erfahren Sie, wie Sie die Standardsuchmaschine im Microsoft Edge-Browser ändern, um Ihre bevorzugte Suchmaschine zu nutzen und das Browsing-Erlebnis anzupassen.
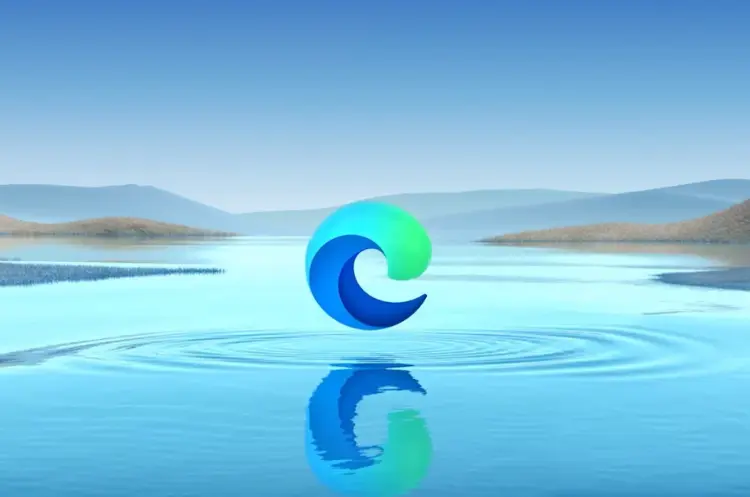
Microsoft Edge ist der Webbrowser von Microsoft, der standardmäßig auf Windows 10 und Windows 11 vorinstalliert ist. Seit seiner Umstellung auf die Chromium-Engine im Jahr 2020 bietet Edge eine verbesserte Benutzererfahrung, die der von Google Chrome ähnelt.
Trotz dieser Fortschritte bleibt Bing die voreingestellte Suchmaschine in Edge, was viele Nutzer dazu veranlasst, eine Änderung vorzunehmen. In diesem Artikel werden wir detailliert erläutern, wie Sie die Standardsuchmaschine in Microsoft Edge ändern können, um Google oder eine andere bevorzugte Suchmaschine zu verwenden.
Warum die Standardsuchmaschine ändern?
Die Wahl der Suchmaschine kann erhebliche Auswirkungen auf die Benutzererfahrung haben. Viele Nutzer bevorzugen Google aufgrund seiner umfangreichen Suchergebnisse und der Benutzerfreundlichkeit. Die Änderung der Standardsuchmaschine ermöglicht es Ihnen, schneller auf die gewünschten Informationen zuzugreifen und Ihre Browsing-Erfahrung zu optimieren.
Schritt-für-Schritt-Anleitung zur Änderung der Standardsuchmaschine
1. Microsoft Edge öffnen
Starten Sie Microsoft Edge auf Ihrem Computer. Sie können dies tun, indem Sie auf das Edge-Symbol in Ihrer Taskleiste oder im Startmenü klicken.
2. Zugriff auf die Einstellungen
Klicken Sie in der oberen rechten Ecke des Browsers auf das Menü-Symbol (drei Punkte) und wählen Sie Einstellungen aus dem Dropdown-Menü.
3. Datenschutz, Suche und Dienste auswählen
Im linken Menü klicken Sie auf Datenschutz, Suche und Dienste. Dies ist der Bereich, in dem Sie verschiedene Einstellungen für Ihre Browsing-Daten und Suchmaschinen vornehmen können.
4. Adressleiste und Suche anpassen
Scrollen Sie nach unten zum Abschnitt Dienste und klicken Sie auf Adressleiste und Suche. Hier finden Sie Optionen zur Anpassung Ihrer Suchmaschine.
5. Standardsuchmaschine auswählen
Suchen Sie den Punkt In Adressleiste verwendete Suchmaschine. Klicken Sie darauf und wählen Sie Ihre bevorzugte Suchmaschine aus dem Dropdown-Menü aus. Wenn Google nicht angezeigt wird, können Sie es hinzufügen, indem Sie eine Google-Suche in der Adressleiste durchführen und dann zurück zu den Einstellungen gehen.
6. Änderungen speichern
Die Änderungen werden automatisch übernommen. Schließen Sie das Einstellungsfenster und testen Sie Ihre neue Suchmaschine, indem Sie einen Begriff in die Adressleiste eingeben und die Eingabetaste drücken.
Zusätzliche Anpassungen für ein optimales Erlebnis
Startseite ändern
Um sicherzustellen, dass Google auch als Startseite angezeigt wird:
- Gehen Sie zurück zu den Einstellungen.
- Klicken Sie auf Start, Startseite und neue Registerkarten.
- Unter Beim Start von Microsoft Edge wählen Sie Diese Seiten öffnen.
- Fügen Sie
https://www.google.dehinzu und klicken Sie auf Hinzufügen.
Verwendung von Google im neuen Tab
Wenn Sie möchten, dass Google auch im neuen Tab als Suchmaschine verwendet wird:
- Gehen Sie erneut zu den Einstellungen.
- Wählen Sie unter Adressleiste und Suche die Option für Die Suche auf neuen Registerkarten verwendet Suchfeld oder Adressleiste.
- Stellen Sie sicher, dass Adressleiste ausgewählt ist.
Tipps zur Nutzung von Microsoft Edge mit Google
- Suchmaschinen verwalten: Wenn Sie mehrere Suchmaschinen verwenden möchten, können Sie diese im Abschnitt Suchmaschinen verwalten hinzufügen oder entfernen.
- Schnelle Suche: Nutzen Sie Shortcuts wie
Strg + T, um schnell einen neuen Tab zu öffnen und mit der Eingabe Ihrer Suchanfrage zu beginnen. - Suchanfragen optimieren: Verwenden Sie spezifische Schlüsselwörter oder Phrasen für genauere Ergebnisse bei Google.
Fazit
Die Änderung der Standardsuchmaschine in Microsoft Edge ist ein einfacher Prozess, der Ihre Browsing-Erfahrung erheblich verbessern kann.
Durch das Festlegen von Google als Standard-Suchmaschine sowie das Anpassen Ihrer Startseite können Sie effizienter im Internet surfen und schneller auf Informationen zugreifen.
Indem Sie diese Schritte befolgen, stellen Sie sicher, dass Ihr Browser Ihren individuellen Bedürfnissen entspricht.
