Entdecken Sie, wie Sie mit dem VLC media Player Untertitel mühelos in Filme und Videos einfügen – für ein verbessertes Seherlebnis!
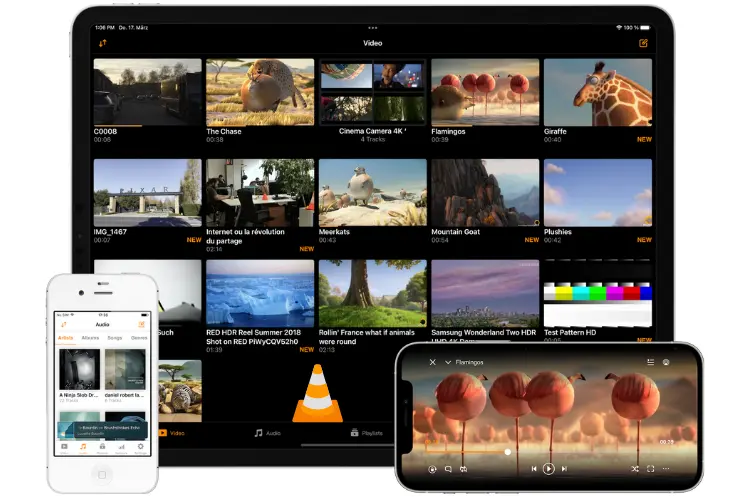
Der VLC Media Player ist ein vielseitiger und beliebter Mediaplayer, der nicht nur das Abspielen verschiedener Videoformate ermöglicht, sondern auch das Hinzufügen von Untertiteln zu Filmen und Videos unterstützt.
In diesem umfassenden Artikel werden wir uns eingehend mit dem Thema „Untertitel im VLC media player“ befassen und Ihnen alle wichtigen Aspekte und Funktionen erläutern.
Grundlagen des Untertitel-Hinzufügens im VLC media player
Der VLC Media Player bietet verschiedene Möglichkeiten, um Untertitel zu Videos hinzuzufügen. Bevor wir uns den detaillierten Prozess ansehen, ist es wichtig, einige grundlegende Konzepte zu verstehen.
Arten von Untertiteln
Es gibt zwei Hauptarten von Untertiteln, die im VLC media player verwendet werden können:
- Eingebettete Untertitel: Diese sind bereits in der Videodatei enthalten und können einfach über die Benutzeroberfläche des Players aktiviert werden.
- Externe Untertiteldateien: Diese sind separate Dateien (meist im .srt-Format), die zusätzlich zum Video geladen werden müssen.
Vorteile der Verwendung von Untertiteln
Untertitel bieten zahlreiche Vorteile:
- Sie ermöglichen es, Videos auch in lauten Umgebungen oder ohne Ton zu verstehen.
- Sie unterstützen Menschen mit Hörbeeinträchtigungen.
- Sie helfen beim Erlernen von Fremdsprachen.
- Sie verbessern das Verständnis von Dialogen in Filmen mit starken Akzenten oder Fachbegriffen.
Schritt-für-Schritt-Anleitung zum Hinzufügen von Untertiteln
1. Öffnen des Videos im VLC media player
Zunächst müssen Sie das gewünschte Video im VLC media player öffnen. Dies können Sie auf folgende Weise tun:
- Starten Sie den VLC media player.
- Klicken Sie im Hauptmenü auf „Media“ und dann auf „Datei öffnen“.
- Wählen Sie die Videodatei auf Ihrem Computer aus und klicken Sie auf „Öffnen“.
2. Hinzufügen einer externen Untertiteldatei
Wenn Sie eine separate Untertiteldatei haben, können Sie diese wie folgt hinzufügen:
- Klicken Sie in der Menüleiste auf „Untertitel“.
- Wählen Sie „Untertiteldatei hinzufügen“.
- Suchen Sie die entsprechende Untertiteldatei auf Ihrem Computer und klicken Sie auf „Öffnen“.
Tipp: Wenn Sie die Untertiteldatei im gleichen Ordner wie das Video speichern und ihr den gleichen Namen geben (nur mit der Endung .srt), erkennt VLC die Datei automatisch.
3. Aktivieren und Deaktivieren von Untertiteln
Um Untertitel ein- oder auszuschalten:
- Klicken Sie mit der rechten Maustaste auf das Videobild.
- Öffnen Sie im Kontextmenü „Untertitel“ und dann „Untertitelspur“.
- Hier können Sie die gewünschte Untertitelspur auswählen oder deaktivieren.
4. Dauerhafte Deaktivierung von Untertiteln
Wenn Sie Untertitel generell deaktivieren möchten:
- Drücken Sie [Strg]+[P], um die Einstellungen zu öffnen.
- Wählen Sie bei „Einstellungen anzeigen“ die Option „Alle“.
- Navigieren Sie zu „Input/Codecs“.
- Ändern Sie die „Untertitelspur-ID“ von -1 auf 0.
Anpassen der Untertitel-Darstellung
Der VLC Media Player bietet umfangreiche Möglichkeiten zur Anpassung der Untertitel-Darstellung.
Schriftart und Größe ändern
- Öffnen Sie die Einstellungen (Strg+P).
- Wählen Sie „Untertitel / OSD“ aus.
- Im Abschnitt „Effekte“ können Sie Schriftart, Größe und Farbe anpassen.
Synchronisation der Untertitel
Manchmal sind Untertitel nicht perfekt mit dem Video synchronisiert. So können Sie dies korrigieren:
- Klicken Sie auf „Werkzeuge“ in der Menüleiste.
- Wählen Sie „Spursynchronisierung“.
- Unter „Untertitel/Video“ finden Sie die „Untertitel-Synchronisation“.
- Passen Sie die Zeit nach vorne oder hinten an, bis die Untertitel synchron sind.
Erweiterte Funktionen und Tipps
Verwendung des VLsub Add-ons
VLsub ist ein nützliches Add-on für VLC, das das automatische Suchen und Hinzufügen von Untertiteln ermöglicht:
- Laden Sie das VLsub Add-on herunter und installieren Sie es.
- Öffnen Sie ein Video in VLC.
- Klicken Sie auf „Ansicht“ und dann auf „VLsub“.
- Geben Sie den Filmnamen ein und klicken Sie auf „Nach Name suchen“.
- Wählen Sie die gewünschte Untertiteldatei aus der Liste.
Permanentes Hinzufügen von Untertiteln
Um Untertitel dauerhaft in eine Videodatei einzubetten:
- Öffnen Sie VLC und das gewünschte Video.
- Klicken Sie auf „Media“ > „Konvertieren/Speichern“.
- Wählen Sie das Ausgabeformat und die Zieldatei.
- Aktivieren Sie die Option „Untertiteldatei verwenden“ und wählen Sie die SRT-Datei aus.
- Klicken Sie auf „Konvertieren/Speichern“, um die neue Datei mit eingebetteten Untertiteln zu erstellen.
Häufige Probleme und Lösungen
Untertitel werden nicht angezeigt
Wenn Untertitel nicht angezeigt werden:
- Überprüfen Sie, ob die Untertiteldatei das gleiche Format wie das Video hat (z.B. .mp4 und .srt).
- Stellen Sie sicher, dass die Untertiteldatei im gleichen Ordner wie das Video liegt.
- Versuchen Sie, die Untertitel manuell über das Menü „Untertitel“ > „Untertiteldatei hinzufügen“ zu laden.
Falsche Codierung der Untertitel
Bei Problemen mit der Darstellung von Sonderzeichen:
- Öffnen Sie die Einstellungen (Strg+P).
- Navigieren Sie zu „Untertitel / OSD“ > „Untertitel“.
- Ändern Sie die Zeichenkodierung (z.B. auf UTF-8 oder ISO-8859-1).
Untertitel für verschiedene Sprachen
Der VLC Media Player unterstützt mehrsprachige Untertitel. So können Sie zwischen verschiedenen Sprachen wechseln:
- Klicken Sie während der Wiedergabe mit der rechten Maustaste auf das Video.
- Wählen Sie „Untertitel“ > „Untertitelspur“.
- Hier sehen Sie eine Liste aller verfügbaren Untertitelspuren in verschiedenen Sprachen.
Untertitel erstellen und bearbeiten
Obwohl VLC primär ein Mediaplayer ist, können Sie ihn auch nutzen, um einfache Untertitel zu erstellen oder bestehende zu bearbeiten:
- Öffnen Sie einen Texteditor (z.B. Notepad).
- Erstellen Sie Untertitel im SRT-Format:
1
00:00:01,000 --> 00:00:04,000
Erster Untertitel
2
00:00:05,000 --> 00:00:08,000
Zweiter Untertitel- Speichern Sie die Datei mit der Endung .srt.
- Laden Sie die Datei in VLC, um sie zu testen und gegebenenfalls anzupassen.
Untertitel für Hörgeschädigte (SDH)
VLC unterstützt auch spezielle Untertitel für Hörgeschädigte (SDH – Subtitles for the Deaf and Hard of Hearing):
- Diese Untertitel enthalten zusätzliche Informationen wie Geräuschbeschreibungen.
- Sie werden genauso wie normale Untertitel geladen und aktiviert.
- Achten Sie beim Herunterladen von Untertiteln darauf, die SDH-Version zu wählen, wenn verfügbar.
Automatische Untertitelerstellung
Obwohl VLC selbst keine automatische Untertitelerstellung bietet, können Sie externe Tools nutzen und die resultierenden Untertitel in VLC verwenden:
- Nutzen Sie Online-Dienste oder Software zur automatischen Transkription.
- Exportieren Sie die Transkription als SRT-Datei.
- Laden Sie die SRT-Datei in VLC und passen Sie sie bei Bedarf an.
Untertitel und Streaming
VLC eignet sich auch hervorragend zum Streamen von Videos mit Untertiteln:
- Öffnen Sie das Video mit den gewünschten Untertiteln in VLC.
- Gehen Sie zu „Media“ > „Stream“.
- Folgen Sie dem Assistenten und stellen Sie sicher, dass die Option „Untertitel anzeigen“ aktiviert ist.
- Wählen Sie die Streaming-Methode und die Zieladresse.
Fazit und Ausblick
Der VLC Media Player bietet umfangreiche Möglichkeiten zum Hinzufügen, Anpassen und Verwalten von Untertiteln. Von der einfachen Aktivierung eingebetteter Untertitel bis hin zur Synchronisation und Formatierung externer Untertiteldateien – VLC deckt nahezu alle Bedürfnisse ab.
Mit der zunehmenden Bedeutung von Barrierefreiheit und der wachsenden globalen Vernetzung wird die Rolle von Untertiteln in Zukunft noch wichtiger werden. Es ist zu erwarten, dass zukünftige Versionen des VLC media Players noch fortschrittlichere Funktionen für Untertitel bieten werden, wie etwa verbesserte automatische Synchronisation oder integrierte Übersetzungsfunktionen.
Unabhängig davon, ob Sie Untertitel zur Unterstützung beim Sprachenlernen, zur Verbesserung der Zugänglichkeit oder einfach zum besseren Verständnis von Dialogen nutzen – der VLC media player bietet Ihnen alle notwendigen Werkzeuge, um Ihr Videoerlebnis mit Untertiteln zu bereichern.
