Erfahren Sie, wie Sie YouTube-Videos schnell und einfach mit dem VLC Media Player herunterladen – Schritt-für-Schritt-Anleitung für alle Nutzer!
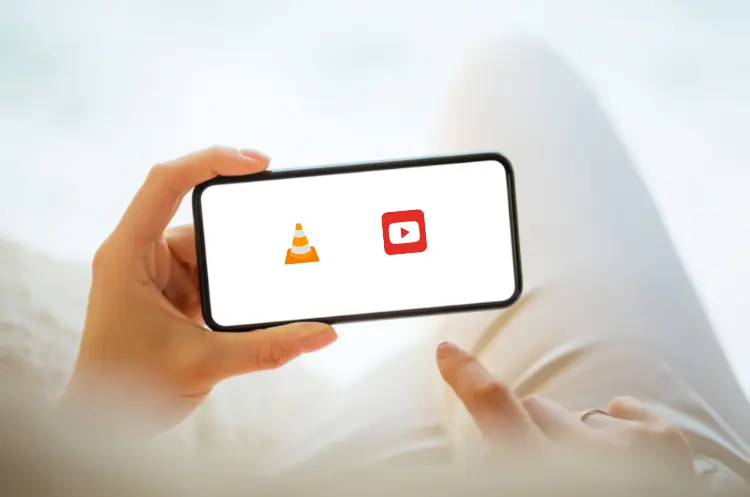
Der VLC Media Player ist nicht nur ein vielseitiger Videoplayer, sondern bietet auch die Möglichkeit, YouTube-Videos herunterzuladen.
In diesem ausführlichen Artikel erfahren Sie, wie Sie diese nützliche Funktion nutzen können, welche Vor- und Nachteile sie bietet und welche rechtlichen Aspekte zu beachten sind.
Die Grundlagen: VLC Media Player und YouTube
Der VLC Media Player ist eine beliebte Open-Source-Software, die für ihre Vielseitigkeit und Kompatibilität mit verschiedenen Medienformaten bekannt ist. Viele Nutzer wissen jedoch nicht, dass VLC auch zum Herunterladen von YouTube-Videos verwendet werden kann. Diese Funktion ist besonders nützlich, wenn Sie Videos offline ansehen oder für persönliche Zwecke speichern möchten.
Schritt-für-Schritt-Anleitung zum Herunterladen von YouTube-Videos mit VLC
Vorbereitung
- Stellen Sie sicher, dass Sie die neueste Version des VLC Media Players installiert haben.
- Öffnen Sie YouTube in Ihrem Webbrowser und suchen Sie das Video, das Sie herunterladen möchten.
Der Download-Prozess
- Kopieren Sie die URL des YouTube-Videos aus der Adressleiste Ihres Browsers.
- Öffnen Sie den VLC Media Player auf Ihrem Computer.
- Klicken Sie im VLC-Menü auf „Medien“ und wählen Sie dann „Netzwerkstream öffnen“.
- Fügen Sie die kopierte YouTube-URL in das Feld „Bitte geben Sie eine Netzwerk-URL ein“ ein.
- Klicken Sie auf „Wiedergabe“. Das Video sollte nun im VLC Player abgespielt werden.
- Gehen Sie im VLC-Menü auf „Werkzeuge“ und wählen Sie „Codec-Informationen“.
- Kopieren Sie den Code, der neben „Ort“ angezeigt wird.
- Öffnen Sie einen neuen Tab in Ihrem Webbrowser und fügen Sie den kopierten Code in die Adressleiste ein.
- Drücken Sie Enter. Das Video sollte nun im Browser abgespielt werden.
- Klicken Sie mit der rechten Maustaste auf das Video und wählen Sie „Video speichern unter“.
- Wählen Sie einen Speicherort und einen Dateinamen für das Video und klicken Sie auf „Speichern“.
Alternative Methode für Windows-Nutzer
- Folgen Sie den Schritten 1-4 wie oben beschrieben.
- Wählen Sie stattdessen „Konvertieren/Speichern“ aus dem Medienmenü.
- Klicken Sie auf „Konvertieren/Speichern“ im neuen Fenster.
- Wählen Sie einen Speicherort und ein Dateiformat für das Video.
- Klicken Sie auf „Start“, um den Download und die Konvertierung zu beginnen.
Vor- und Nachteile der VLC-Methode
Vorteile
- Keine zusätzliche Software erforderlich: VLC ist auf vielen Computern bereits installiert.
- Kostenlos und Open Source: Keine versteckten Kosten oder Werbung.
- Vielseitig: Ermöglicht das Herunterladen und gleichzeitige Konvertieren von Videos.
- Sicher: Keine Gefahr durch unseriöse Download-Tools oder Malware.
Nachteile
- Komplexer Prozess: Im Vergleich zu spezialisierten YouTube-Downloadern etwas umständlich.
- Keine Batch-Downloads: Videos müssen einzeln heruntergeladen werden.
- Keine integrierten Funktionen für Playlist-Downloads oder Untertitel.
Rechtliche und ethische Überlegungen
Es ist wichtig zu beachten, dass das Herunterladen von YouTube-Videos in vielen Fällen gegen die Nutzungsbedingungen der Plattform verstößt. Zudem können urheberrechtliche Probleme auftreten, wenn Sie Videos ohne Erlaubnis herunterladen und weiterverbreiten.
Beachten Sie folgende Punkte:
- Persönlicher Gebrauch: Downloads sollten ausschließlich für den persönlichen, nicht-kommerziellen Gebrauch erfolgen.
- Urheberrecht: Laden Sie keine urheberrechtlich geschützten Inhalte ohne Erlaubnis herunter.
- Respektieren Sie die Arbeit der Ersteller: Unterstützen Sie Ihre Lieblings-YouTuber durch Likes, Abonnements und das Ansehen von Werbung.
Troubleshooting: Häufige Probleme und Lösungen
Video lässt sich nicht herunterladen
Mögliche Ursachen und Lösungen:
- Urheberrechtsschutz: Einige Videos sind durch YouTube geschützt und können nicht heruntergeladen werden.
- Altersbeschränkungen: Videos mit Altersbeschränkungen lassen sich möglicherweise nicht herunterladen.
- VLC-Version veraltet: Stellen Sie sicher, dass Sie die neueste Version von VLC verwenden.
Video öffnet sich nicht in VLC
Wenn sich das Video nicht in VLC öffnen lässt, versuchen Sie Folgendes:
- Überprüfen Sie Ihre Internetverbindung.
- Aktualisieren Sie VLC auf die neueste Version.
- Versuchen Sie, das Video in einem anderen Browser zu öffnen und die URL erneut zu kopieren.
Alternativen zu VLC für YouTube-Downloads
Obwohl VLC eine praktische Option ist, gibt es auch spezialisierte Tools für YouTube-Downloads:
- YouTube Premium: Die offizielle, kostenpflichtige Lösung von YouTube für Offline-Videos.
- Browser-Erweiterungen: Es gibt verschiedene Add-ons für Browser, die das Herunterladen vereinfachen.
- Standalone-Programme: Spezielle Software wie 4K Video Downloader oder YTD Video Downloader.
Jede dieser Alternativen hat ihre eigenen Vor- und Nachteile in Bezug auf Benutzerfreundlichkeit, Funktionsumfang und rechtliche Aspekte.
Tipps für die effektive Nutzung von VLC zum YouTube-Download
- Organisieren Sie Ihre Downloads: Erstellen Sie spezielle Ordner für heruntergeladene Videos.
- Qualitätseinstellungen: Experimentieren Sie mit verschiedenen Qualitätseinstellungen beim Konvertieren.
- Tastaturkürzel: Lernen Sie die VLC-Tastaturkürzel kennen, um den Prozess zu beschleunigen.
- Regelmäßige Updates: Halten Sie VLC stets auf dem neuesten Stand für optimale Leistung.
Die Zukunft des Video-Downloads: Trends und Entwicklungen
Die Landschaft des Video-Downloads ist ständig in Bewegung. Hier einige Trends und mögliche zukünftige Entwicklungen:
- Strengere Maßnahmen: Plattformen wie YouTube könnten ihre Maßnahmen gegen unautorisierte Downloads verschärfen.
- Verbesserte Streaming-Technologien: Neue Technologien könnten das Offline-Speichern von Videos überflüssig machen.
- Rechtliche Änderungen: Gesetzliche Regelungen zum Urheberrecht und zur Nutzung von Online-Inhalten könnten sich ändern.
- KI-gestützte Downloads: Künstliche Intelligenz könnte in Zukunft den Download-Prozess automatisieren und optimieren.
Fazit: VLC als vielseitiges Tool für YouTube-Downloads
Der VLC Media Player bietet eine praktische, wenn auch etwas umständliche Möglichkeit, YouTube-Videos herunterzuladen. Seine Stärken liegen in der Vielseitigkeit, Sicherheit und Kostenfreiheit. Allerdings erfordert die Methode einige manuelle Schritte und eignet sich daher eher für gelegentliche Downloads.
Benutzer sollten stets die rechtlichen und ethischen Aspekte des Video-Downloads berücksichtigen. Die Unterstützung von Content-Erstellern und die Einhaltung von Urheberrechten sollten Priorität haben.
Letztendlich ist VLC eine von vielen Optionen für YouTube-Downloads. Die Wahl der richtigen Methode hängt von Ihren individuellen Bedürfnissen, technischen Fähigkeiten und ethischen Überzeugungen ab. Unabhängig von der gewählten Methode ist es wichtig, verantwortungsvoll mit digitalen Inhalten umzugehen und die Rechte der Ersteller zu respektieren.
