Haben Sie Probleme, die Fenstergröße in Windows 10/11 zu ändern? Hier finden Sie einfache Lösungen, um dieses Problem schnell zu beheben!
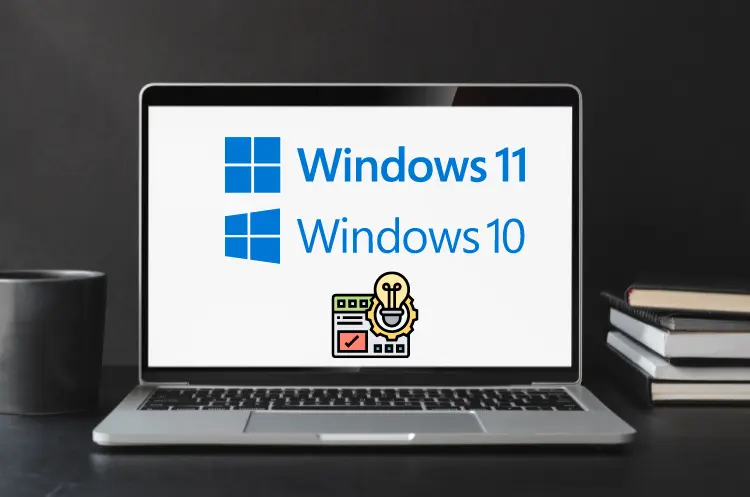
Das Ändern der Fenstergröße in Windows 10 und 11 kann manchmal frustrierend sein, insbesondere wenn die gewohnte Funktionalität nicht mehr verfügbar ist.
In diesem Artikel werden wir die häufigsten Probleme und Lösungen im Zusammenhang mit der Fenstergrößenanpassung in Windows 10 und 11 untersuchen.
Wir werden verschiedene Ursachen für diese Probleme analysieren und effektive Workarounds anbieten, um die Benutzererfahrung zu verbessern.
Häufige Probleme bei der Fenstergrößenänderung
1. Fenster lässt sich nicht verkleinern oder vergrößern
Ein häufiges Problem ist, dass Benutzer die Fenster nicht mehr in der Größe ändern können. Dies kann verschiedene Ursachen haben:
- Softwarefehler: Manchmal können Bugs in bestimmten Windows-Versionen dazu führen, dass die Funktion zur Größenänderung nicht mehr funktioniert. Ein Beispiel hierfür ist ein bekanntes Problem in der Windows 10-Version 18234, bei dem die Größe des Task-Managers nicht geändert werden konnte.
- Eingeschränkte Auflösung: Wenn die Bildschirmauflösung zu niedrig eingestellt ist, kann dies dazu führen, dass Fenster zu groß erscheinen und wichtige Bedienelemente außerhalb des sichtbaren Bereichs liegen.
2. Fenster wird maximiert und kann nicht verschoben werden
Ein weiteres häufiges Problem ist, dass Fenster beim Klicken auf den Maximieren-Button sofort maximiert werden und nicht auf eine andere Größe zurückgesetzt werden können. Dies kann insbesondere bei Anwendungen auftreten, die auf mehreren Monitoren verwendet werden.
3. Automatische Anpassung der Fenstergröße deaktiviert
In einigen Fällen kann es vorkommen, dass die automatische Anpassung von Fenstern beim Verschieben an die Bildschirmränder nicht mehr funktioniert. Diese Funktion ist nützlich, um schnell Platz auf dem Bildschirm zu schaffen und mehrere Fenster effizient zu verwalten.
Ursachen für Probleme bei der Fenstergrößenänderung
1. Grafikkartentreiber
Veraltete oder inkompatible Grafikkartentreiber sind häufige Ursachen für Probleme mit der Fenstergröße. Wenn Treiber nicht aktualisiert sind, kann dies zu Darstellungsproblemen führen, einschließlich der Unfähigkeit, Fenster zu skalieren oder richtig anzuzeigen.
2. Bildschirmauflösung und Skalierung
Die Bildschirmauflösung hat einen direkten Einfluss auf die Darstellung von Fenstern. Eine falsche Auflösung oder Skalierung kann dazu führen, dass Fenster über den sichtbaren Bereich hinausgehen oder dass Bedienelemente nicht mehr erreichbar sind.
3. Anwendungseinstellungen
Einige Anwendungen speichern ihre Fenstergrößen und -positionen unabhängig von den Systemeinstellungen. Wenn eine Anwendung zuletzt in einer bestimmten Größe geschlossen wurde, öffnet sie sich möglicherweise immer wieder in dieser Größe, was das Anpassen erschwert.
Lösungen zur Behebung von Problemen
1. Überprüfen und Aktualisieren der Grafikkartentreiber
Um sicherzustellen, dass Ihre Grafikkarte optimal funktioniert:
- Gehen Sie zu Start > Einstellungen > Update & Sicherheit > Windows Update.
- Überprüfen Sie auf verfügbare Updates für Ihre Grafikkartentreiber.
- Installieren Sie alle verfügbaren Updates.
2. Bildschirmauflösung anpassen
Um die Bildschirmauflösung zu ändern:
- Klicken Sie mit der rechten Maustaste auf den Desktop und wählen Sie Anzeigeeinstellungen.
- Stellen Sie sicher, dass die empfohlene Auflösung ausgewählt ist.
- Passen Sie gegebenenfalls die Skalierung an (z.B. 100% oder 125%) um sicherzustellen, dass alle Elemente korrekt angezeigt werden.
3. Verwenden von Tastaturkürzeln zur Größenänderung
Wenn das Ändern der Größe mit der Maus nicht funktioniert, können Sie folgende Schritte ausführen:
- Klicken Sie mit der rechten Maustaste auf das Fenstersymbol in der Taskleiste.
- Wählen Sie Größe ändern aus dem Kontextmenü.
- Verwenden Sie die Pfeiltasten auf Ihrer Tastatur, um das Fenster zu verschieben und anzupassen.
4. Automatische Anpassung aktivieren
Um sicherzustellen, dass Fenster beim Verschieben automatisch angepasst werden:
- Drücken Sie Windows-Taste + I, um die Einstellungen zu öffnen.
- Gehen Sie zu System > Multitasking.
- Aktivieren Sie die Option „Fenster automatisch anordnen“.
Weitere Tipps zur Verbesserung der Benutzererfahrung
1. Verwenden von Drittanbieter-Anwendungen
Es gibt verschiedene Tools von Drittanbietern, die zusätzliche Funktionen zur Verwaltung von Fenstern bieten können. Programme wie AquaSnap oder DisplayFusion ermöglichen eine erweiterte Fensterverwaltung und können helfen, Probleme mit der Größenänderung zu umgehen.
2. Anpassungen in den Anwendungseinstellungen vornehmen
Überprüfen Sie die Einstellungen innerhalb der Anwendung selbst. Manche Programme bieten Optionen zur Anpassung von Layouts oder zum Zurücksetzen von Fenstereinstellungen.
3. Windows zurücksetzen oder neu installieren
Wenn alle oben genannten Methoden fehlschlagen und das Problem weiterhin besteht, könnte ein Zurücksetzen von Windows eine Lösung sein. Dies sollte jedoch als letzte Maßnahme betrachtet werden.
Fazit
Die Probleme bei der Änderung der Fenstergröße in Windows 10 und 11 können frustrierend sein, aber mit den richtigen Schritten lassen sie sich oft beheben.
Von einfachen Anpassungen in den Anzeigeeinstellungen bis hin zu spezifischen Workarounds für Anwendungen gibt es zahlreiche Möglichkeiten, um diese Herausforderungen anzugehen.
Durch regelmäßige Aktualisierungen Ihrer Software und Treiber sowie durch das Verständnis der Systemanforderungen können viele dieser Probleme vermieden werden.
