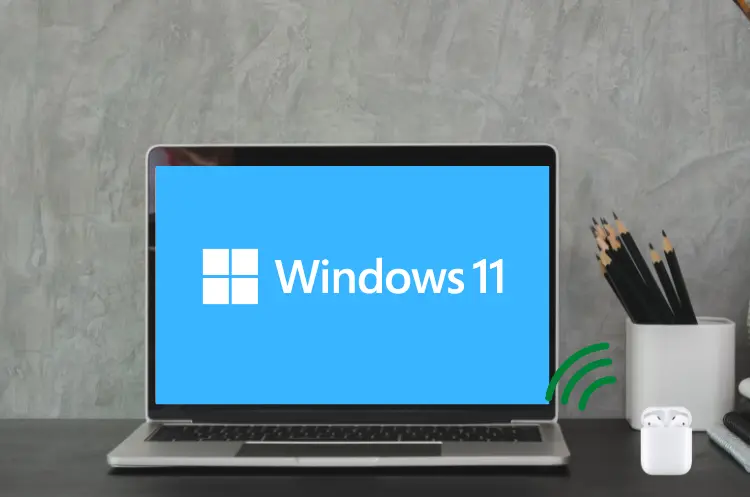
Solange das betreffende Gerät Bluetooth-fähig ist, können Sie die AirPods von Apple mit ihm verwenden.
Es ist genauso einfach, die AirPods mit einem Android-Gerät, einem iPhone oder einem iPad zu verbinden wie mit einem PC mit Windows 11.
Wir zeigen Ihnen, wie Sie die AirPods mit einem Gerät mit Windows 11 verbinden können. Es ist wichtig zu beachten, dass der Verbindungsvorgang unterbrochen werden kann, wenn der Akku zu schwach ist, bevor Sie fortfahren.
Vergewissern Sie sich daher, dass Ihre AirPods und die Ladeschale über ausreichend Strom verfügen. Der Akku Ihrer AirPods muss mindestens zu 20 Prozent aufgeladen sein.
Rufen Sie den Pairing-Modus auf Ihren AirPods auf
- Um Ihre AirPods mit Windows oder einem anderen Gerät zu verbinden, müssen Sie sie in den Pairing-Modus versetzen.
- Wenn Sie den Pairing-Modus aktivieren, werden die AirPods von allen anderen Geräten getrennt, mit denen sie derzeit verbunden sind, und sind bereit, sich mit einem neuen Gerät zu verbinden.
- In diesem Abschnitt werden die Aktionen beschrieben, die durchgeführt werden müssen, um die verschiedenen AirPods-Typen für das Pairing zugänglich zu machen.
Versetze deine AirPods der ersten, zweiten und dritten Generation sowie deine AirPods Pro in den Kopplungsmodus.
Nachdem Sie den Deckel des Ladegeräts geöffnet haben, setzen Sie beide AirPods in die entsprechenden Steckplätze der Ohrhörer ein.
Halten Sie drei bis fünf Sekunden lang den Druck auf die Setup-Taste auf der Rückseite des Ladegeräts aufrecht.
Wenn die Statusleuchte auf der Vorderseite des Gehäuses weiß zu blinken beginnt, können Sie die Taste loslassen.
Starten Sie den Kopplungsprozess auf Ihren AirPods Max
Halten Sie die Taste mit der Aufschrift „Geräuschkontrolle“ oben an der rechten Hörmuschel Ihrer AirPods Max gedrückt.
Wenn die Statusleuchte (unterhalb der rechten Hörmuschel) weiß zu blinken beginnt, können Sie die Taste loslassen.
Dadurch werden die AirPods Max für dreißig Sekunden in den Pairing-Modus versetzt. In dieser Zeit haben Sie die Möglichkeit, die Kopfhörer mit Ihrem Computer zu verbinden.
Sie können die AirPods jetzt mit Windows 11 verbinden
Um Ihre AirPods mit Ihrem Computer zu verbinden, öffnen Sie das Windows 11-Einstellungsmenü und gehen Sie zum Abschnitt Bluetooth.
- Verwenden Sie die Windows-Taste und den Buchstaben I, um die App „Einstellungen“ zu öffnen, und verwenden Sie dann die Seitenleiste, um zu „Bluetooth & Geräte“ zu gehen und es auf Ihrem Computer zu aktivieren.
- Klicken Sie auf das Symbol „Gerät hinzufügen“ in der Symbolleiste, um fortzufahren.
- Wählen Sie in dem Pop-up-Fenster die Option „Bluetooth„.
- Wählen Sie Ihre AirPods aus der Liste der verfügbaren Geräte aus.
- Wenn Sie die Meldung „Ihr Gerät ist bereit“ sehen, wählen Sie die Schaltfläche „Fertig„, um den Vorgang abzuschließen. Ihre AirPods sind nun für die Tonausgabe bzw. Spracheingabe verbunden.
AirPods lassen sich nicht mit Windows 11 verbinden
Falls sich Ihre AirPods nicht mehr im Pairing-Modus befinden, erhalten Sie von Windows eine der folgenden Fehlermeldungen:
- Das Gerät hat überhaupt nicht reagiert. Versuchen Sie, die Verbindung erneut herzustellen.
- Es konnte keine Verbindung hergestellt werden. Versuchen Sie, die Verbindung erneut herzustellen.
Nachdem Sie das Fenster „Gerät hinzufügen“ geschlossen haben, müssen Sie Ihre AirPods wieder in den Pairing-Modus versetzen und dann die Schritte 1 und 2 wiederholen.
Es ist wichtig, dass Sie den Deckel des AirPods-Gehäuses immer offen lassen, da das Schließen des Deckels dazu führen kann, dass der Kopplungsprozess stecken bleibt.
Der Kopplungsprozess mit Ihrem Windows-PC muss nur einmal durchgeführt werden. Spätere Verbindungen sind viel einfacher.
Starten Sie die App „Einstellungen„, gehen Sie zum Abschnitt „Bluetooth & Geräte“ und tippen Sie auf die Schaltfläche „Verbinden„, die sich unter Ihren AirPods befindet.
Gehen Sie folgendermaßen vor, um die AirPods aus Windows 11 zu entfernen oder zu entkoppeln:
Wenn die AirPods in die Ladeschale gelegt werden, wird die Verbindung zu Ihrem Computer sofort unterbrochen.
Wenn Sie sich fünf Minuten lang nicht bewegen oder die AirPods Max in das Smart Case legen, wird die Verbindung automatisch getrennt.
Sie haben auch die Möglichkeit, die Kopfhörer manuell zu trennen, indem Sie auf das Windows-Einstellungsmenü zugreifen.
Navigieren Sie zu „Einstellungen > Bluetooth & Geräte„, tippen Sie auf das Menüsymbol mit den drei Punkten, das sich auf der AirPods-Karte befindet, und wählen Sie Trennen.
Wählen Sie die Option „Gerät entfernen„, wenn Sie die AirPods von Ihrem Computer trennen möchten.
Um fortzufahren, wählen Sie „Ja„, wenn Sie zur Bestätigung aufgefordert werden.
Fazit
Wenn Sie also einen Windows 11-Computer haben, können Sie Ihre AirPods über Bluetooth mit diesem verbinden. Das bedeutet, dass Sie Musik hören können, ohne Ihre Kopfhörer abnehmen zu müssen, was ziemlich genial ist.
