Entdecken Sie, wie Sie beschädigte Dateien in Windows 10/11 schnell und einfach reparieren können, um die Leistung und Stabilität Ihres Systems zu verbessern.
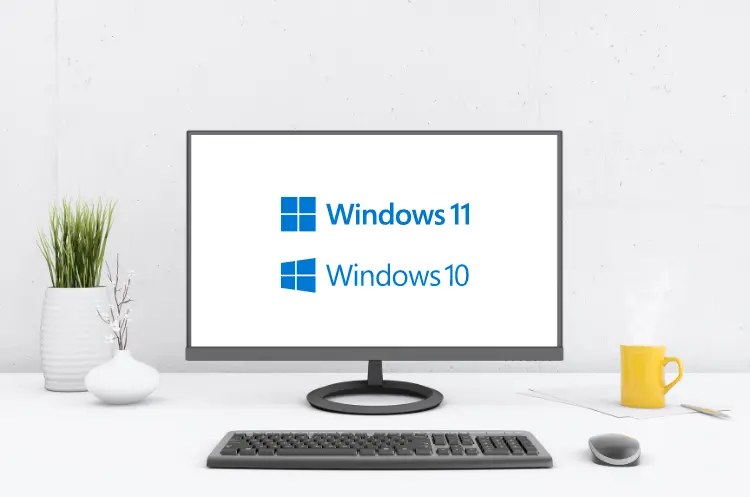
In der heutigen digitalen Welt sind Computer ein unverzichtbarer Bestandteil unseres Alltags. Windows 10 und Windows 11 bieten eine Vielzahl von Funktionen, jedoch können im Laufe der Zeit beschädigte Dateien auftreten, die die Leistung und Stabilität des Systems beeinträchtigen.
Dieser Artikel beschreibt umfassend, wie man beschädigte Dateien in Windows 10 und 11 reparieren kann. Wir werden verschiedene Methoden, Tools und Schritte zur Behebung dieser Probleme untersuchen.
Ursachen für beschädigte Dateien
Bevor wir uns mit den Reparaturmethoden befassen, ist es wichtig, die häufigsten Ursachen für beschädigte Dateien zu verstehen:
- Plötzliche Stromausfälle: Unerwartete Stromausfälle können dazu führen, dass Dateien nicht ordnungsgemäß gespeichert werden.
- Hardwarefehler: Defekte Festplatten oder RAM können Datenbeschädigungen verursachen.
- Softwarekonflikte: Inkompatible Software oder fehlerhafte Updates können Systemdateien beeinträchtigen.
- Viren und Malware: Schadsoftware kann gezielt Systemdateien angreifen und sie beschädigen.
Methoden zur Reparatur beschädigter Dateien
1. Verwendung des Systemdatei-Überprüfungsprogramms (SFC)
Das Systemdatei-Überprüfungsprogramm (SFC) ist ein integriertes Tool in Windows, das beschädigte Systemdateien scannt und repariert. So verwenden Sie es:
- Eingabeaufforderung öffnen:
- Drücken Sie die Tasten
Windows + Xund wählen Sie „Eingabeaufforderung (Administrator)“ oder „Windows PowerShell (Administrator)“.
- Befehl eingeben:
- Geben Sie den folgenden Befehl ein und drücken Sie
Enter:
sfc /scannow- Warten auf den Scan:
- Der Scan kann einige Minuten dauern. Warten Sie, bis der Vorgang abgeschlossen ist.
- Ergebnisse überprüfen:
- Nach Abschluss des Scans zeigt das Tool an, ob beschädigte Dateien gefunden und repariert wurden.
2. Deployment Image Servicing and Management (DISM)
Wenn SFC nicht alle Probleme beheben kann, ist DISM ein weiteres nützliches Tool zur Reparatur von Windows-Images:
- Eingabeaufforderung öffnen:
- Wie zuvor beschrieben.
- DISM-Befehle ausführen:
- Führen Sie nacheinander die folgenden Befehle aus:
DISM /Online /Cleanup-Image /CheckHealth
DISM /Online /Cleanup-Image /ScanHealth
DISM /Online /Cleanup-Image /RestoreHealth- Neustart des Systems:
- Nach Abschluss des Vorgangs sollten Sie Ihren Computer neu starten.
3. Windows-Wiederherstellung
Falls die oben genannten Methoden nicht erfolgreich sind, können Sie versuchen, Windows über die Wiederherstellungsoptionen zurückzusetzen:
- Einstellungen öffnen:
- Gehen Sie zu „Einstellungen“ > „Update und Sicherheit“ > „Wiederherstellung“.
- PC zurücksetzen:
- Klicken Sie auf „Diesen PC zurücksetzen“ und wählen Sie eine der Optionen:
- „Meine Dateien behalten“ oder
- „Alles entfernen“.
- Anweisungen folgen:
- Folgen Sie den Anweisungen auf dem Bildschirm, um den Vorgang abzuschließen.
4. Verwendung von Drittanbieter-Tools
Es gibt auch verschiedene Drittanbieter-Tools, die bei der Reparatur beschädigter Dateien helfen können:
- EaseUS Fixo File Repair: Ein leistungsstarkes Tool zur Reparatur verschiedener Dateitypen wie Dokumente, Fotos und Videos.
- File Repair: Ein kostenloses Tool, das eine einfache Benutzeroberfläche bietet, um beschädigte Dateien zu scannen und zu reparieren.
5. Systemwiederherstellung
Wenn Ihr Computer kürzlich Probleme hatte, können Sie auch eine Systemwiederherstellung durchführen:
- Systemwiederherstellung öffnen:
- Geben Sie im Suchfeld „Wiederherstellungspunkt erstellen“ ein und wählen Sie es aus.
- Systemwiederherstellung auswählen:
- Klicken Sie auf „Systemwiederherstellung“ und folgen Sie den Anweisungen.
- Wählen Sie einen Wiederherstellungspunkt aus:
- Wählen Sie einen Punkt aus, bevor die Probleme auftraten.
Fazit
Die Reparatur beschädigter Dateien in Windows 10 und 11 kann durch verschiedene integrierte Tools sowie Drittanbieter-Anwendungen erfolgen.
Es ist ratsam, regelmäßig Backups durchzuführen und das System auf mögliche Fehler zu überprüfen, um zukünftige Probleme zu vermeiden.
Indem Sie die oben genannten Schritte befolgen, können Sie sicherstellen, dass Ihr Windows-System reibungslos funktioniert und mögliche Datenverluste minimiert werden.
