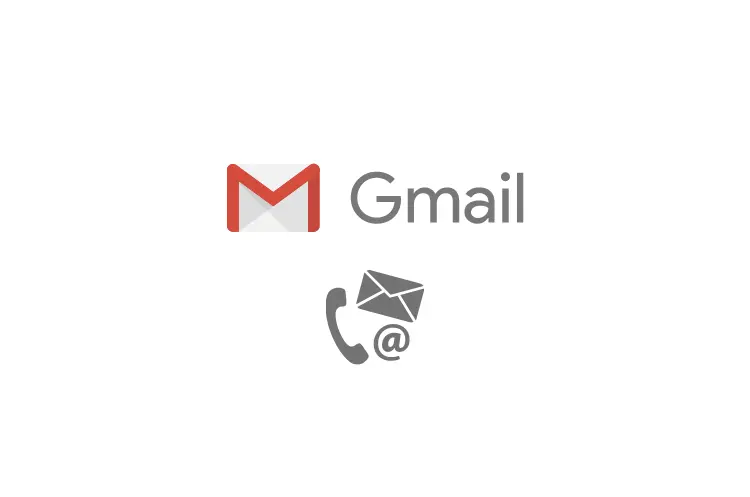
Die weit verbreitete E-Mail-Software Gmail von Google wird für eine Vielzahl von Zwecken verwendet, darunter die Vernetzung mit Kundenkonten und die Pflege alter Bekannter.
Sie müssen wissen, wie Sie Kontakte zu Google Mail hinzufügen können, wenn Sie eine aktuelle Version Ihres Google Mail-Kontos pflegen möchten. Dazu können Sie die Google-Kontakte-App verwenden, und wir werden Sie durch die entsprechenden Schritte führen.
Hinweis: In diesem Abschnitt gehen wir die Verfahren durch, die erforderlich sind, um Ihre Google Mail-Kontakte direkt auf Ihrem Computer zu verwalten.
Diese Anweisungen sollten für Sie gleich funktionieren, unabhängig davon, ob Sie mit Windows, macOS oder Chrome OS arbeiten. Wenn Sie ein Android-Smartphone verwenden, stellt Gmail sofort eine Verbindung zu den auf Ihrem Android-Gerät gespeicherten Kontakten her.
Wenn Sie möchten, können Sie diese von Ihrem Android-Smartphone auf Ihr iPhone übertragen. Alternativ können Sie bei Bedarf auch direkt in der Kontakte-App auf Ihrem Android-Gerät Änderungen vornehmen oder Kontakte hinzufügen, und Google Mail aktualisiert sich entsprechend.
Mit Google Kontakten einen Kontakt hinzufügen
Möchten Sie, dass Google Mail detailliertere Kontaktinformationen verwendet, die Sie hinzugefügt haben?
Die effizienteste Methode hierfür ist die Verwendung von Google Kontakte, die Ihnen die Freiheit gibt, so viele oder so wenige Informationen wie gewünscht anzugeben.
- Öffnen Sie mit einem Online-Browser Ihrer Wahl Ihr Google Mail-Konto und melden Sie sich an, wenn Sie dazu aufgefordert werden. In der oberen rechten Ecke des Gmail-Fensters sehen Sie ein Gitter aus Punkten. Dies ist das Menü, über das Sie auf Ihre anderen Google-Anwendungen zugreifen können. Treffen Sie Ihre Wahl.
- Navigieren Sie zum Menü Google Apps und suchen Sie nach der App Kontakte, die ein Symbol hat, das einem Menschen ähnelt. Nachdem Sie sie ausgewählt haben, wird ein neues Fenster mit allen Ihren aktuellen Google-Kontakten angezeigt.
- Wenn Sie gleich einen neuen Kontakt erstellen möchten, gehen Sie in die obere linke Ecke des Bildschirms und klicken Sie auf die Option „Kontakt erstellen“. Hier können Sie durch Ihre Kontakte blättern und sie sehen.
- Der Bereich Kontakte bietet Ihnen nun zwei wichtige Optionen an. Die erste Möglichkeit besteht darin, mit der Funktion Einen Kontakt erstellen einen einzelnen Kontakt hinzuzufügen, und die zweite Möglichkeit besteht darin, mit der Funktion Viele Kontakte erstellen eine große Anzahl von Kontakten in kurzer Zeit hinzuzufügen. Wenn Sie nur eine Liste von Adressen aus einer E-Mail kopieren und in die Kontakte-App einfügen möchten, ist die Funktion „Mehrere Kontakte erstellen“ möglicherweise hilfreich. Wenn Sie jedoch tiefer in die Materie einsteigen möchten, müssen Sie die Option Einen Kontakt erstellen wählen, also konzentrieren wir uns auf diese.
- Einen Kontakt erstellen Wenn Sie auf Kontakt klicken, öffnet sich ein neues Feld, in das Sie eine Vielzahl von Informationen zu einem einzelnen neuen Kontakt eingeben können. Sie benötigen mindestens den Vor- und Nachnamen sowie die E-Mail-Adresse. Darüber hinaus haben Sie die Möglichkeit, ein Bild, eine Telefonnummer, einen Firmennamen und eine Tätigkeitsbeschreibung, weitere Kontaktinformationen usw. anzugeben. Wenn Sie ein Kontaktformular für berufliche Zwecke ausfüllen, ist es in Ihrem besten Interesse, die von Ihnen gemachten Angaben so gründlich wie möglich zu machen.
Klicken Sie auf die Schaltfläche Speichern, wenn Sie mit der Bearbeitung des Eintrags fertig sind, um ihn zu Ihrer Kontaktliste hinzuzufügen.
Kontakt direkt aus einer E-Mail hinzufügen
Stehen Sie unter Zeitdruck? Vielleicht ist die Verwaltung der Kontakte-App nicht genau das, was Sie im Sinn hatten.
In Google Mail gibt es glücklicherweise auch eine Methode, mit der Sie einen Kontakt sofort aus einer E-Mail heraus hinzufügen können, was perfekt ist, um schnell Ziele zu erreichen und sich mit anderen zu vernetzen. Lassen Sie uns über den Prozess sprechen, wie Sie das erreichen.
- Melden Sie sich zunächst bei Ihrem Google Mail-Konto an. Starten Sie die E-Mail einer neuen Person, die Sie zu Ihrem Adressbuch hinzufügen möchten.
- Das Profilbild, der Name des Absenders und seine E-Mail-Adresse befinden sich ganz oben in der E-Mail. Bewegen Sie den Mauszeiger über den Namen. Daraufhin wird ein zusätzliches Menü angezeigt, in dem Sie die Fakten über den Absender genauer betrachten können.
- Suchen Sie in dem neu geöffneten Fenster nach dem Symbol einer Person, die ein Pluszeichen hält, und schauen Sie in die obere rechte Ecke des Fensters. Wenn Sie es auswählen, werden die Informationen über den Absender zu Ihrem Kontaktverzeichnis hinzugefügt, ohne dass Sie etwas weiter tun müssen. Wenn Sie zu einem späteren Zeitpunkt weitere Informationen über Ihre Kontakte hinzufügen möchten, können Sie dies auf der Seite Kontakte tun.
Kontaktliste in Google Mail importieren
Wenn Sie von einem anderen E-Mail-Dienst zu Google Mail wechseln (oder die Plattform zu Ihrem Dienstplan hinzufügen) und Ihre bestehende Kontaktliste in Google Mail übertragen möchten, führen Sie die folgenden Schritte durch den Prozess:
- Rufen Sie zunächst die aktuellste Version Ihrer Kontaktliste auf und suchen Sie die Option zum Exportieren der Liste. Die Möglichkeit, Kontakte zu exportieren, sollte bei allen Systemen, die für die Speicherung von Kontakten ausgelegt sind, Standard sein. Dadurch wird eine Datei mit all Ihren Kontakten auf Ihren Computer heruntergeladen, die entweder im CSV- oder vCard-Format vorliegen sollte. Exportieren Sie die Datei auf den von Ihnen verwendeten Computer, damit Sie bei Bedarf schnell auf die Datei zugreifen können.
- Starten Sie Google Mail und kehren Sie zu dem Symbol zurück, das einem Gitter ähnelt und sich in der oberen rechten Ecke des Bildschirms befindet. Wenn Sie ein neues Fenster öffnen möchten, verwenden Sie die Dropdown-Option, um Kontakte auszuwählen.
- Suchen Sie in der Kontakte-App das Menü auf der linken Seite des Bildschirms und wählen Sie die Option Importieren.
- Wählen Sie nun Datei auswählen und gehen Sie durch Ihre letzten Downloads, um den vCard- oder CSV-Export zu finden. Damit er korrekt funktioniert, muss er in einem dieser Formate vorliegen. Wählen Sie es aus, und wählen Sie dann Importieren, um den Importvorgang vollständig abzuschließen. Ihre zuvor gespeicherte Kontaktliste sollte jetzt in Ihre Google Mail-Kontakte importiert worden sein.
